Как сделать нумерацию страниц в ворде для курсовой?
Содержание:
- Колонтитулы в ворде. Рамки для word
- Типичные проблемы при оформлении таблицы в курсовой
- Как изменить шрифт и размер номера страницы
- Видео: как правильно нумеровать страницы в Ворде
- Как оформить список в курсовой работе
- Настройка Word перед написанием курсовой
- Как писать сложные формулы в курсовой работе: пример
- Оформление титульного листа в курсовой
- Как убрать нумерацию в Word
- Как оформляются формулы в курсовой
- Нумерация формул в курсовой работе
- Заключение
Колонтитулы в ворде. Рамки для word
Колонтитулы в ворде — это текст и изображения размещаемые на страницах документа, не относящиеся к основному тексту, а носят информационный и оформительский характер. При правильном использовании вы сможете оформить документ который останется только отправить на печать.
Рамки для текста в ворде и колонтитулы
Колонтитулы в word размещаются на каждой из страниц документа в верхнем, нижнем и боковом полях. В этих областях можно разместить номера страниц, рамки для текста, время и дату, логотип компании, название документа, имя файла. На мой взгляд, колонтитулы в word полезны для инженера тем, что с помощью них можно оформить документ согласно требований к проектной и рабочей документации, вставить рамку и штампики соответствующих форм. Для знакомства с колонтитулами в ворде, предлагаю проделать небольшую практическую работу по созданию шаблона первого листа с рамкой для всех видов документов по ГОСТ 21.1101-2013.
Как сделать рамку в ворде используя колонтитулы
Думаю, разобравшись на конкретном примере, дальнейшая работа с колонтитулами, для вставки рамки word, не будет наводить на вас ужас. Различные способы выполнения тех или иных действий не будем рассматривать (раздувать статью), с ними думаю ознакомитесь сами. Давайте рассмотрим последовательность действий, как сделать рамку в колонтитулах в ворде 2010 (другие версии подобны):
1. Первым делом скачайте файл, с подготовленными исходными материалами кликнув здесь.
2. Откройте файл, и скопируйте внутреннюю рамку для текста документа на второй странице, кликнув правой клавишей мыши, в тот момент, когда у курсора появится перекрестие при наведении на рамку.
3. Далее установите курсор на первой странице. В ленте верхнего меню Вставка → Верхний колонтитул → Изменить верхний колонтитул.
4
Важно. Для создания особого колонтитула для первой страницы, установить галку на вкладке «Колонтитулы» в разделе «Параметры»
5. Нажмите сочетание клавиш Ctrl+V, или вставьте рамку word документа по клику правой клавиши мыши.
6. В верхнем меню Формат → Положение → Дополнительные параметры разметки…
7. В открывшемся окне установите параметры рамки для текста как на рисунке ниже.
8. Перейдите на вкладку «Конструктор» и нажмите «Закрыть окно колонтитулов»
9. Скопируйте табличку дополнительных граф листа на третьей странице. Выделение таблицы происходит при клике перекрестия, появляющегося при наведении курсора в область таблицы.
10. Аналогично вставке рамки для текста word на листе, проделайте шаги 3 и 5.
11. Установив курсор в область таблицы по клику правой клавиши откройте окно «Свойства таблицы».
12. Кликните, в последовательности указанной на рисунке ниже, и установите аналогичные параметры. Закройте окно колонтитулов (аналогично шагу 8)
13. Скопируйте табличку шаблона основной надписи по форме 5 на четвертой странице. Выделение таблицы происходит при клике перекрестия, появляющегося при наведении курсора в область таблицы.
14. Установите курсор на первой странице с рамкой для текста. В ленте верхнего меню Вставка → Нижний колонтитул → Изменить нижний колонтитул.
15. Повторите последовательно шаги 5, 11 и установите параметры как на рисунке ниже.
16. Эхх… ну вроде как все, рамку для текста в ворде сделали, закрывайте окно редактирования колонтитулов (шаг 8).
Разные колонтитулы в одном документе
Методика создания колонтитулов с рамками для текста в ворде на последующих страницах документа подобна описанной, с той лишь разницей, что в нижнем колонтитуле необходимо вставить таблицу по форме 6. Теперь вы сможете создать бесплатно документ с двумя разными колонтитулами (рамками), для первой и последующих страниц. Но как быть, если необходимо создать разные колонтитулы (более двух) в одном документе? Этому посвящена отдельная статья расположенная здесь. Кстати в ней вы сможете бесплатно скачать рамки для word документа с готовыми колонтитулами.
Как убрать рамку в ворде из колонтитулов
Для того, чтоб удалить или изменить рамку текста или весь колонтитул, перейдите в режим редактирования и удалите все имеющиеся элементы. Быстрей и проще всего попасть в режим редактирования по двойному клику мыши, установив курсор на элементе колонтитула (рамке, штампе), или воспользоваться лентой верхнего меню Вставка → Верхний/Нижний колонтитул → Удалить верхний/нижний колонтитул.
Полезно. Для того, чтоб документ был закончен и можно было отправить на печать, не хватает номеров страниц, а как это сделать читайте здесь.
Типичные проблемы при оформлении таблицы в курсовой
Нередко студенты сталкиваются с трудностями при оформлении в курсовой работе таблицы по ГОСТу
Приведём самые частые проблемы, на которые стоит обратить внимание:
- слишком большое количество строк, не позволяющее удобно разместить таблицу на одной странице;
- слишком большое количество столбцов, которое возникает, если таблицу сперва создали в Excel, а потом перенесли в Word;
- забыть, как правильно обозначать таблицы в курсовой;
- при разрыве таблицы не указывать заголовки и подзаголовки;
- не помнить, какой шрифт применяли во всей работе и использовать другой;
- сокращать слово «Таблица» в подписи;
- использовать заливку, чтобы выделить заголовки в таблице;
- не делать сноски на таблицу в курсовой, которая расположена в «Приложении».
Как изменить шрифт и размер номера страницы
1) дважды щелкните верхний или нижний колонтитул одной из страниц документа. Выделите номер страницы.
2) вкладка Главная – группа команд Шрифт – измените шрифт и размер номера страницы (также можно щёлкнуть по выделенному номеру правой кнопкой мыши, в контекстном меню выбрать команду Шрифт и в открывшемся диалоговом коне Шрифт выполнить необходимые настройки).
Как изменить нумерацию документа
1) вкладка Вставка – группа команд Колонтитулы — Номер страницы.
2) в появившемся меню выберите команду Формат номеров страниц и введите нужное число в поле Начать с.
Как удалить нумерацию страниц
1) выделите номер страницы.
2) нажмите клавишу Delete.
Как скрыть номер страницы на первой странице документа
В документе с нумерацией страниц иногда требуется скрыть номер на первой странице. Например, на обложке или на титульном листе номер страницы не печатается.
1) вкладка Разметка страницы — щёлкните по значку группы Параметры страницы.
2) в диалоговом окне Параметры страницывыберите вкладку Источник бумаги и в разделе Различать колонтитулы установите флажок Первой страницы (см. рисунок ниже).
Разделы в документе
Любая книга состоит из глав. В Word глава — это раздел документа.
Для того чтобы разделить документ на разделы или страницы, нужно вставить «разрывы». Разрывы разделов позволяют изменить разметку или формат для части документа.
Как разбить документ на разделы
Щелкните мышью в том месте документа, где будет заканчиваться один раздел и начинаться другой.
Выберите вкладку Разметка страницы. В группе Параметры страницы выберите команду Разрывы.
В группе Разрывы разделов выберите тип разрыва, соответствующий необходимым изменениям формата (например, Следующая страница).
Разрыв раздела определяет в документе то место, с которого начинается текст с другим форматированием. При удалении разрыва раздела вместе с ним удаляется форматирование текста в разделе, расположенном перед ним. Этот текст становится частью следующего раздела и принимает соответствующее форматирование.
Как удалить разрыв раздела
Для отображения линии разрыва раздела на экране на вкладке Главная в группе команд Абзац режим Отобразить все знаки (кнопка ). Разрывы разделов при этом отображаются в виде двойной пунктирной линии.
Щёлкните мышью на линии Разрыва раздела после значка абзаца (на рисунке позиция курсора обозначена красным цветом), и нажмите на клавиатуре клавишу Delete.
Колонтитулы в документе
Колонтитулами называют области, расположенные в верхнем, нижнем или боковом полях каждой из страниц документа (на рисунке колонтитул выделен красной рамкой).
В колонтитулы можно включать текст, номера страниц, время, дату, эмблему компании, название документа, имя файла, а также фамилию автора.
В документе все страницы могут иметь одинаковые колонтитулы. Но можно сделать так, чтобы отличались колонтитулы четных и нечетных страниц, для каждого раздела документа можно создавать независимые колонтитулы.
Колонтитулы можно задавать самостоятельно или воспользоваться коллекцией стандартных блоков колонтитулов.
Для перехода к созданию и/или редактированию колонтитулов дважды щелкните мышью в верхнем или нижнем поле страницы. При этом автоматически откроется специальная вкладка MS Word 2007 – Конструктор.
Для перехода между верхним и нижним колонтитулами, а также между колонтитулами разных разделов используют на вкладке Конструкторсоответствующиекнопки группы команд Переходы.
Для завершения работы с колонтитулами и возвращения к основной части документа нажмите на вкладке Конструктор в группе команд Закрыть кнопку Закрыть окно колонтитулов или клавишу Escна клавиатуре.
Видео: как правильно нумеровать страницы в Ворде
Сталкиваясь с необходимостью как пронумеровать страницы в документе Ворд, некоторые люди, не имеющие навыков такого опыта, прибегают к работе проставления цифр или букв вручную. Это не только неудобно, долго, но и может привести к ошибке, тогда работу придется начинать сначала. Как сделать этот процесс простым и автоматическим, поможет просмотр предложенных вам видеороликов.
Каждая страница Word получает присвоенное буквенное или цифровое значение, зависимо от заданных требований: с первой страницы, со второй или выборочно; вверху или внизу, посередине или сбоку (слева, справа), книжный или альбомный формат; с рамкой в виде штампа или таблицы. Поставленная задача, как пронумеровать в Ворде 2013, станет легко выполнимой, если понять суть проводимых действий, как и с другими версиями офисных программ Майкрософт.
Добавление нумерации страниц
Для добавления постраничной нумерации в ленточном меню выбираем вкладку “Вставка” и идем в область “Колонтитулы”. Используя кнопку “Номер страницы”, выбираем формат для отображения нумерации – снизу, сверху страницы или на полях – и используем один из предложенных вариантов макета.
Через это же меню можно удалить нумерацию страниц, если она не нужна. Кроме того, здесь доступны расширенные настройки в опции “Формат номеров страниц”. Здесь можно выбрать вариант отображения цифр или же выбрать вместо них буквы или римские числа. Можно включить нумерацию главы. А главное можно указать с какого числа будет начинаться нумерация страниц, что актуально, если вы дополняете ранее напечатанный материал или же используете в документе разделение по разделам.
Нумерация на отдельных страницах
Часто бывает так, что не на всех страницах требуется проставить нумерацию. Классический пример – титульная страница. Но иногда документы разбавляются иллюстрациями, где нумерация также не нужна. Всё это доступно в редакторе Word.
Создадим нашему документу титульную страницу. И добавим нумерацию страниц, скажем, внизу страницы. По умолчанию, номер страницы добавился везде, и чтобы убрать его с титульной страницы идем в меню “Конструктор” в области “Параметры” заполняем чекбокс “Особый колонтитул для первой страницы”. Номер первой страницы более не отображается, однако на всех последующих – он есть, начиная с числа два.

Теперь добавим парочку страниц с иллюстрациями в середине документа. Нумерация страниц здесь также добавилась. Чтобы убрать ее, используем разделение документа на разделы. Для этого поставим курсор в конец первой части с текстом и из меню выберем “Макет” – “Разрывы” – “Следующая страница”. Эта команда добавляет разрыв раздела.

По умолчанию во втором разделе нумерация страниц продолжается. И если у нас был отмечен чекбокс “Особый колонтитул для первой страницы”, то первая страница нового раздела также не будет пронумерована. Если у нас только одна страница с иллюстрацией, то этих действий будет вполне достаточно. Если же таких страниц несколько, то в конце последней страницы с иллюстрациями создадим новый раздел, а в разделе с картинками просто удалим нумерацию.
Примечание: Чтобы нумерация не удалилась из всех разделов, необходимо убрать связь между разделами – для этого выделяем нижний колонтитул в соответствующем разделе и через меню “Конструктор” в области “Переходы” нажимаем кнопку “Как в предыдущем разделе” (она должна стать неактивной).

Страницы иллюстраций у нас более не пронумерованы. А как быть со второй частью текста? Дабы вернуть номер на первую страницу этого раздела, мышью двойным кликом выделяем область колонтитула и деактивируем чекбокс “Особый колонтитул для первой страницы”.
Наконец, если мы хотим, чтобы страницы с иллюстрациями не учитывались в общем числе страниц, то идем в меню “Формат номера страницы”, выбираем опцию “начать с” и проставляем конкретное число, с которого должна начаться нумерация выбранного нами раздела. Таким образом, в нашем примере, первый раздел окончился на третьей странице, второй раздел с картинками не пронумерован, а третий раздел начался с числа четыре.
Иногда при редактировании документа Word необходимо начать нумерацию с 3 страницы. Используется это в основном для курсовых, практических, дипломных работ и рефератов, в требованиях к которым написано, что титульный лист и содержание не должны быть пронумерованы. Итак, как начать нумерацию с 3 страницы в Ворде?
Первое, что необходимо сделать – добавить нумерацию на все страницы документа.

Как оформить список в курсовой работе
Для того чтобы текст работы был хорошо визуализирован, а информация представлена в репрезентативной форме, она «разбавлена» списками
Особое внимание следует уделить спискам, которые придадут вашему тексту структурированную структуру, а также помогут вам правильно понять текст
Особенности оформление списков:
- Если вы хотите сделать отмеченный список автоматически, вы должны поместить ваш список в виде абзаца, потому что список, набранный в строке, не отмечен маркерами.
- Отмеченный список может быть расположен в различных вариантах, но каждый из них имеет определенные параметры отступов для абзацев. Размер отступа, который устанавливается автоматически, может быть скорректирован.
- При составлении списков не забывайте соблюдать границы: отступ слева — 1-1,25 см, а в первой строке — 0,5 см.
- Также следует отметить, что различные типы маркеров, имеющиеся в арсенале текстового редактора Word, не могут использоваться в печатных работах, составленных в соответствии с ГОСТом. Так как курсовые работы относятся к стандартизованным проектам, то можно использовать только тире.
- В пронумерованном списке, после серийного номера, первое слово начинается с большой буквы, так как после номера стоит точка, а в конце предложения ставится точка с запятой. Мы также начинаем пронумерованный список без отступов от первой строки, поэтому верхний предел равен 0.
- Мы начинаем отмеченный список с прописных букв, а в конце строки ставим точку с запятой.
В Microsoft Word я показала на фото как можно быстро сделать списки:
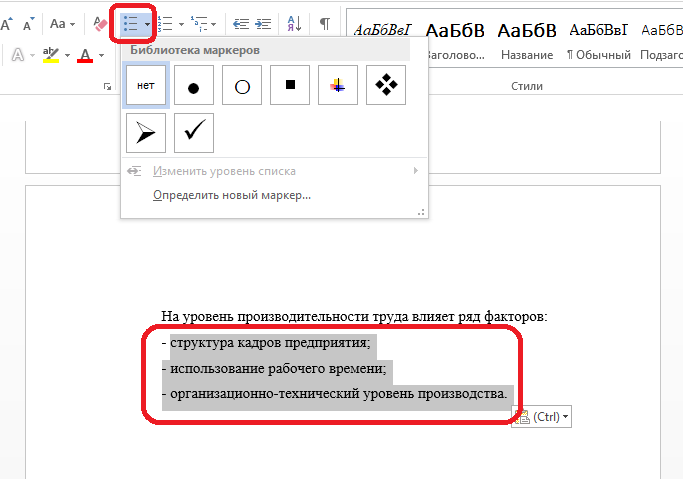
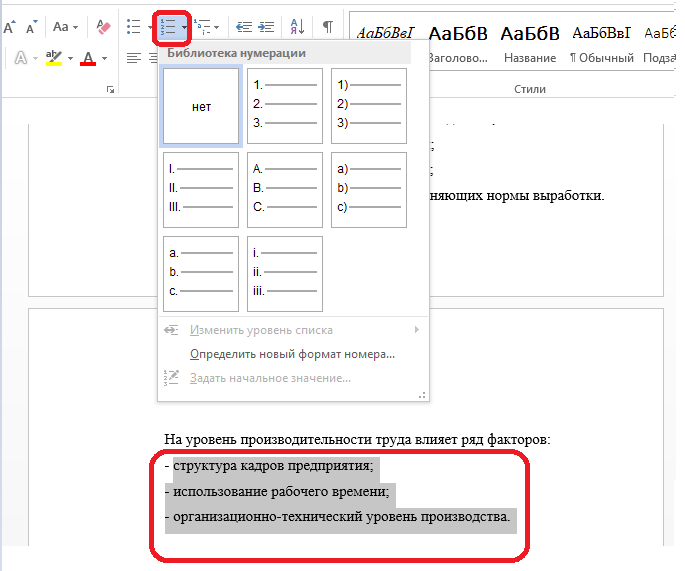
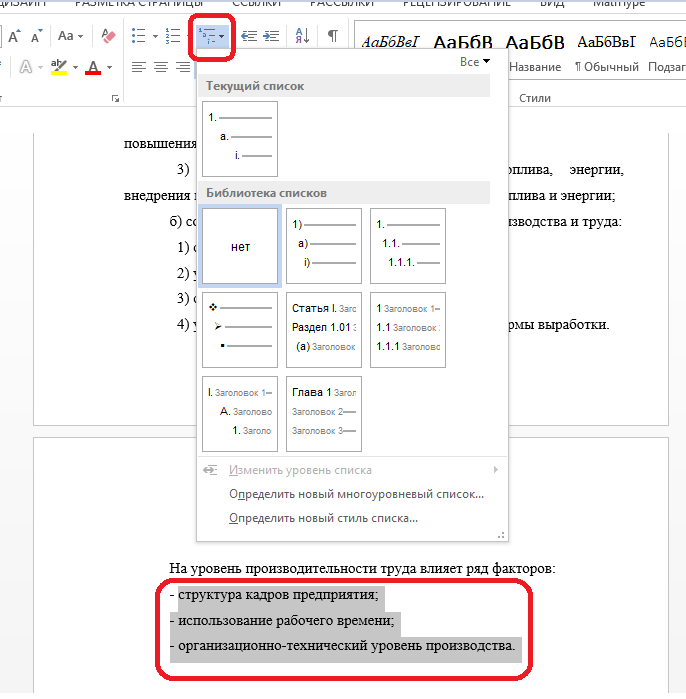
Виды списков
Простой нумерованный список:

Многоуровневый нумерованный список:

Маркированный список:

Сочетание нумерованного и маркированного списка:

Ииспользование различных типов списков позволит правильно систематизировать информацию, визуализировать несколько видов перечислений и поставить необходимые акценты среди большого объема информации. Кроме того, списки позволяют легко читать и воспринимать текст курсовой работы
Целостный текст рассеивает внимание читателя и является трудночитаемым. Неплохо использовать сложные и комбинированные списки при подготовке презентаций или постерных презентаций для защиты курсовой работы
Справочник по написанию курсовой работы на «отлично»:
- Курсовая работа пример и образец оформления
- Как написать курсовую работу
- Оформление курсовой работы по ГОСТу
- Курсовой проект пример и образец оформления
- Задание на курсовую работу
- Цели и задачи в курсовой работе
- Актуальность курсовой работы
- Объект и предмет в курсовой работе
- Проблема курсовой работы
- Методы исследования в курсовой работе
- Практическая значимость курсовой работы
- Аннотация курсовой работы
- Структура курсовой работы
- Титульный лист курсовой работы
- Содержание курсовой работы
- Введение курсовой работы
- Теоретическая часть в курсовой работе
- Практическая часть в курсовой работе
- Исследовательская часть в курсовой работе
- Заключение в курсовой работе
- Список литературы в курсовой работе
- Приложения в курсовой работе
- Презентация для курсовой работы
- Написание речи на защиту курсовой работы
- Оформление формул в курсовой работе
- Оформление сносок в курсовой работе
- Оформление ссылки на интернет-источник
- Оформление таблиц в курсовой работе
- Как вставить рамку в ворде
- Оформление рисунков в курсовой работе
- Темы курсовых работ по экономике
- Заказать написание курсовой работы
Настройка Word перед написанием курсовой
Чтобы настроить ориентацию листа и поля необходимо открыть окно «Параметры страницы».
В нужных строках (верхнее, нижнее, правое, левое) прописать размер полей, а далее выбрать книжную ориентацию, кликнув на нужное окошко.
Шрифт, кегль, междустрочный интервал, жирность и выравнивание текста настраивается на главной панели Word.
Шаг 1
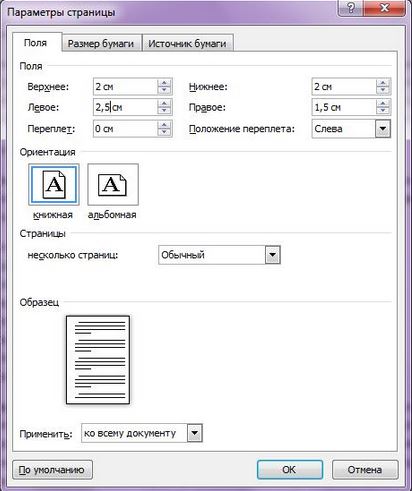
Параметры стандартные, но не забудьте свериться с методичкой
Шаг 2

Главная панель Word
Когда вы отбиваете клавишей Enter лист, чтобы начать новую главу, при открытии документа на другом компьютере текст может съехать, поэтому лучше воспользоваться функцией разрыв страницы.
Шаг 3

Настройка разрыва страницы
Как писать сложные формулы в курсовой работе: пример
Как обозначать и подписывать формулы в курсовой работе, содержащие большие числители и знаменатели, а также символы? Помнить, что они требуют расшифровки, которую оформляют определённым образом:
Как обозначать формулы в курсовой
Что стоит учесть, чтобы правильно подписывать формулы в курсовой:
- подпись с расшифровкой идёт после формулы;
- после формулы ставят запятую;
- после «где» не ставят никаких знаков препинания, даже двоеточие;
- если нужно расшифровать несколько символов, каждый записывают с новой строки, а между ними ставят точку с запятой;
- в конце последнего символа ставят точку.
Если ранее по тексту курсовой символ уже расшифровывался, его не подписывают повторно в других формулах.
Оформление титульного листа в курсовой
- Титульный лист должен содержать сведения об учебном заведении, типе и теме работы, перечень исполнителей и ФИО преподавателя.
- Вся информация указывается без абзацного отступа.
- Верхний центральный блок включает в себя текст прописными буквами «Министерство образования и науки Российской Федерации», на следующей строке полное название учебного заведения. Ниже располагается название факультета и кафедры.
- Центральный блок содержит тип и тему работы. Дополнительно может указываться название дисциплины.
- Третий блок, как правило, располагается справа и содержит ФИО и номер группы исполнителя, а также ученую степень и должность преподавателя, который принимает вашу работу.
- Нижний центральный блок содержит наименование города и год сдачи работы. Более точные правила оформления титульного листа обычно определяются конкретно вашей кафедрой и учебным заведением.

Как убрать нумерацию в Word
В этом уроке я покажу, как убрать нумерацию страниц в Ворде. Мы научимся не только полностью удалять номера, но и убирать номер с первой страницы (титульного листа) или с первых двух страниц.
Инструкция подходит для всех современных версий программы Microsoft Word (2007, 2010, 2013, 2016 и 2019).
Как убрать нумерацию страниц в Ворде
1 . Открываем вкладку «Вставка» вверху программы и жмем на кнопку «Номер страницы» — она расположена в разделе «Колонтитулы».
2 . В открывшемся меню выбираем пункт «Удалить номера страниц».

Вот и всё – нумерация страниц удалена со всего документа!
Еще один способ удаления номеров страниц
Еще можно убрать номера через редактирование колонтитулов. Ведь именно туда они обычно и наносятся.
Колонтитул – это пустое поле документа вверху и внизу каждой страницы. Оно не предназначено для печати текста, а содержит дополнительную информацию: название произведения, имя автора, номер главы/параграфа, дату и т. п.

Чтобы его очистить, открываем вкладку «Вставка» и в разделе «Колонтитулы» нажимаем на кнопку «Нижний колонтитул» или «Верхний колонтитул» (в зависимости от того, где проставлены номера страниц). И в меню выбираем пункт «Удалить колонтитул».

А можно было сделать и по-другому: просто щелкнуть два раза левой кнопкой мыши по колонтитулу на любой странице, удалить номер, после чего вверху нажать на красную кнопку «Закрыть окно колонтитулов».
Как убрать номер страницы с титульного листа
Часто нумерация нужна не с первой, а с последующих страниц. Например, вы делаете дипломную, курсовую или другую научную работу, первый лист которой будет титульным.
1 . Заходим во вкладку «Вставка» и жмем на кнопку нижнего или верхнего колонтитула. Затем в открывшемся меню выбираем пункт «Изменить верхний/нижний колонтитул».

2 . Откроется вкладка «Конструктор» вверху программы. В разделе «Параметры» необходимо поставить галочку на пункте «Особый колонтитул для первой страницы».

3 . Нажимаем на красную кнопку «Закрыть окно колонтитулов» вверху.
Другой способ начать нумерацию со второй страницы
Открываем вкладку «Разметка страницы» и справа от названия раздела «Параметры страницы» нажимаем на кнопку со стрелочкой.

Переходим во вкладку «Источник бумаги» и в разделе «Различать колонтитулы» ставим галочку напротив пункта «первой страницы».

Настройка номеров страниц
Иногда нужно сделать так, чтобы нумерация начиналась не с первой, а с какой-то другой страницы. Например, чтобы вместо цифры 1 исчисление начиналось с цифры 2.
Для этого переходим во вкладку «Вставка», жмем кнопку «Номер страницы» и в открывшемся меню выбираем пункт «Формат номеров страниц».

В окошке щелкаем по пункту «начать с», печатаем цифру 2 или другую цифру, с которой должна начинаться нумерация, и нажимаем ОК.

Нумерация с 3 страницы
Бывают ситуации, когда нужно отметить листы как-то по-особенному. Например, сделать так, чтобы первые два были без номера, а остальные пронумерованы.
Решение есть, но оно несколько необычное:
1 . Для начала нужно удалить все номера страниц в документе: Вставка → Номер страницы → Удалить номера страниц.

2 . Затем ставим курсор в самое начало той страницы, с которой должны начинаться пронумерованные листы.
Если я хочу, чтобы листы были пронумерованы начиная с третьего, значит, щелкаю мышкой в самом его начале – перед первой буквой первого слова или заголовка.

3 . Открываем вкладку «Разметка страницы», нажимаем на кнопку «Разрывы» и выбираем «Следующая страница».

Скорее всего, после этого внешне ничего не изменится. Это обычно дело – так и должно быть.
4 . Открываем редактирование того колонтитула на этом листе (верхнего или нижнего), где будет стоять номер. Для этого просто щелкаем по нему два раза левой кнопкой мыши.
Если вы все сделали верно, то вверху будет написано что-то вроде Нижний колонтитул –Раздел 2-

5 . Вверху программы, в Конструкторе, будет подсвечена кнопка «Как в предыдущем разделе». Вот ее нужно «отжать», то есть нажать на нее один раз левой кнопкой мышки, чтобы она стала обычного (не оранжевого) цвета.
И также убираем птичку с пункта «Особый колонтитул для первой страницы», если она установлена.

6 . И там же, в Конструкторе, проставляем номера – слева будет соответствующая кнопка.

Если нужно настроить номера (например, чтобы первой была единица), снова нажимаем на «Номер страницы» и выбираем «Формат номеров страниц…». Затем в окошке щелкаем по «начать с» и ставим нужную цифру.
7 . Закрываем Конструктор, нажав на кнопку «Закрыть окно колонтитулов».
Как оформляются формулы в курсовой
Чтобы разобраться в примерах оформления формул в курсовой работе, стоит ответить на несколько вопросов:
- Как обозначаются формулы в курсовой?
- Как нумеруются формулы в курсовой?
- И как подписываются формулы в курсовой?
Давайте пойдём по порядку и начнём с общих правил оформления для такого вида графических элементов в курсовой работе.
Основные правила оформления формул в курсовой работе
Правильное оформление формул по ГОСТу в курсовой должно соответствовать следующим требованиям:
- все формулы размещают с новой строки;
- выравнивают их по центру;
- порядковый номер указывают справа от формулы;
- перед формулой и после неё делают отступ на одну строку;
- ряд формул, которые идут друг за другом, пишут с новой строки и разделяют их точкой с запятой;
- в конце последней формулы ставят точку;
- ссылки на формулы в курсовой указывают в круглых скобках после упоминания в тексте.
Лайфхак: как разместить формулу в центре, а номер к ней с правой стороны страницы? Выбираем выравнивание по правому краю. Ставим курсор между формулой и номером и нажимаем на пробел, пока она не займёт нужное место.
Нумерация формул в курсовой работе
Как нумеровать формулы в курсовой? Помнить, что номера страниц всегда указывают арабскими цифрами, заключая их в круглые скобки.
Нумерация формул в курсовой может быть двух типов:
- сквозная;
- в каждом разделе.
В первом случае каждой формуле присваивают свой номер. А во втором у неё будет двойное обозначение:
В данном случае числом «4» обозначают раздел курсовой, а числом «3» — порядковый номер формулы в главе курсовой.
Как пронумеровать формулы в самой курсовой
Если формулу размещают непосредственно в тексте, то номер пишут после упоминания в круглых скобках. А также ставят его напротив самой формулы.
Если формула состоит из числителя и знаменателя, то такие формулы называют высокими, а номер ставят напротив горизонтальной черты. Пример нумерации высоких формул в курсовой работе:
Как пронумеровать формулы в Приложении курсовой
Как правильно нумеровать формулы, если они располагаются не в курсовой, а в Приложении? Правило следующее: в тексте работы ставят ссылку на нужную формулу, которая выглядит так:
В данном случае «А» — это номер Приложения, а «3» — порядковое обозначение формулы. В самом Приложении действуют те же правила, что и при размещении в тексте: формулы выносят на середину страницы, а порядковый номер указывают в круглых скобках справа.
Теперь вы знаете, как оформлять формулы в курсовой по ГОСТу, как они должны подписываться, а также как правильно пронумеровать формулы в курсовой. Надеемся, это поможет написать работу без ошибок и получить высокий балл.
Однако если вы не успеваете самостоятельно разобраться, как оформляется формула в курсовой и выполнить свою работу, обращайтесь в студенческий сервис. Наши эксперты не только помогут написать курсовую в срок, но учтут все требования к оформлению. А также помогут подготовить другие виды работ — рефераты, контрольные и дипломы.
Заключение
Оформление курсовой оценивается преподавателями так же придирчиво, как и содержание работы. Ошибки в оформлении — первое, что бросается глаза, поэтому работу нужно оформлять согласно требованиям преподавателя (методички) или ГОСТам.
Наша статья основывается на 3 ГОСТах, а значит, оформление работы по правилам статьи будет соответствовать требованиям ГОСТов.
Лучше изучите методичку вашего учебного заведения или ГОСТы, которые мы привели в статье. Все методические указания должны основываться на ГОСТах, но часто отступают от их (ошибка методиста или неверная трактовка), отсюда и путаница.