Как в word сделать оглавление в тексте
Содержание:
- Как сделать содержание (оглавление ) в Ворде любой версии
- Как обычно делают содержание работы
- Содержание в курсовой: что это такое
- Как сделать содержание в ворде
- Зачем нужно делать содержание?
- Появилась отметка об электронной подписи
- Вставка настраиваемого оглавления
- Настраиваемое оглавление
- С какой страницы начинается нумерация
- Как в Word 2007 сделать электронное оглавление страниц: как правильно оформить, составить?
- Форматирование и настройка оглавления в Word
- Автоматическое оформление
- Полуавтоматическое оформление содержания
- Ручное оформление
- Оформление в виде таблицы
- Точки в оглавлении Ворд пропали: как сделать?
- Изменение и удаление
- Приложения
- Заключение
- Как сделать оглавление в Ворде – пошаговая инструкция
- Инструменты Word для самостоятельного создания схем
Как сделать содержание (оглавление ) в Ворде любой версии
Для того чтобы обеспечить быстрый доступ к любому разделу объемного документа, необходимо его структурировать и составить оглавление. Сделать это можно вручную или автоматически. О том, как сделать содержание в ворде так, чтобы можно было его быстро обновить при необходимости, вы узнаете из нашей статьи.

Как оформить оглавление в Ворде автоматически
Внимание!
Если вам нужна помощь с академической работой, то рекомендуем обратиться к профессионалам. Более 70 000 экспертов готовы помочь вам прямо сейчас.
Алгоритм оформления автоматического оглавления в ворде

Автоматическое оформление оглавления
Шаг 1. Разбейте документ на разделы с заголовками.
Шаг 2. Найдите на вкладке «Главная» пункт «Стили».
Шаг 3. К названиям разделов, которые требуется внести в содержание, примените соответствующие стили. Например, для названий разделов можно применить «Заголовок 1», а для подразделов «Заголовок 2».
Шаг 4. Перенесите курсор в место, куда нужно разместить оглавление.
Шаг 5. Перейдите во вкладку «Ссылки» и выберите раздел «Ссылки».
Шаг 6. Из появившегося списка выберите «Автособираемое оглавление» или «Ручное оглавление».
Примечание. При выборе пункта «Автособираемое обновление» оглавление будет меняться автоматически при редактировании названий глав и их последовательности.
Как обновлять оглавление
Если в процессе редактирования документа были изменены, удалены или добавлены заголовки, то содержание можно оперативно обновить.
Для этого нужно провести следующие действия.

Шаг 1. Откройте вкладку «Ссылки»
Шаг 2. Выберите меню «Оглавление».
Шаг 3. Выберите пункт «Обновить таблицу».
Шаг 4. Далее можно обновить содержание полностью или лишь номера страниц, выбрав соответствующую кнопку.
Как составить содержание в Ворде 2013, 2016 вручную
При небольшом объеме документа, которые не будут редактироваться, а также в случаях, когда к названиям заголовков не применяется специальное форматирование, удобно использовать оглавления, созданные вручную.
Для того чтобы обновить такое оглавление требуется больше усилий, так как при любом изменение глав, их добавлении или удалении, оглавление нужно обновлять вручную.
Оформление содержания в Ворде вручную происходит в несколько шагов.

Оформление оглавления вручную
Шаг 1. Поставьте курсор в том месте, куда нужно поместить оглавление.
Шаг 2. Перейдите во вкладку «Ссылки» и выберите раздел «Оглавление».
Шаг 3. Из появившегося списка выберите «Ручное оглавление».
Шаг 4. Выберите макет и впишите названия разделов и соответствующие их расположению страницы.
Форматирование оглавления в Word 2013, 2016

После оформления оглавления можно изменить его форматирование.
Шаг 1. Выберите меню “Оглавление”, находящуюся во вкладке “Ссылки”.
Шаг 2. После нажатия кнопки “Оглавление”, выберите пункт “Настраиваемое оглавление”.
Шаг 3. В появившемся окне внесите требуемые правки. Все изменения при этом будут отражаться справа в окне предварительного просмотра.
Шаг 4. Чтобы добавить линию, заполненную точками, необходимо нажать кнопку «Заполнитель» и выбрать линию с точками.
Шаг 5. Выберите пункт “Из шаблона”.
Шаг 6. Нажмите “Изменить”
Шаг 7. В окне “Стиль” необходимо выбрать уровень, в который нужно внести правки
Шаг 8. Далее нужно нажать “Изменить”.
Шаг 9. Внесите изменения.
Шаг 10. Повторите шаг 7,8 и 9 для каждого уровня.
Основное преимущество автоматического оглавления состоит в возможности быстрого перехода в нужный раздел. Сделать это можно следующим образом.

Быстрый переход на нужную главу
Шаг 1. Наведите курсор на строку в оглавлении, содержащую название раздела, на который требуется перейти.
Шаг 2. Нажмите и удерживайте клавишу “Ctrl”.
Шаг 3. Нажмите левую кнопку мыши.
Вы перешли на нужный раздел документа.
Полезные советы
Несколько полезных рекомендаций
- Для того, чтобы заполнить пространство между названием заголовка и номером страницы, на которой он находится, удобно использовать табуляцию.
- Чтобы добавить линию, заполненную точками, необходимо нажать кнопку «Заполнитель» и выбрать линию с точками.
- Быстро найти и применить требуемый стиль к тексту можно, вызвав область задач нажатием клавиш CTRL+SHIFT+S.
- Можно менять количество уровней заголовков, установив необходимое число рядом с пунктом «Уровни» в группе «Общие» диалогового окна «Оглавление».
Представленная инструкция применима для всех версий Microsoft Word, может различаться лишь интерфейс, а расположение вкладок идентично.
Как обычно делают содержание работы
Способы, которыми обычно пользуются все, кто выполняет подобные работы, незначительно отличаются друг от друга. Вот несколько простых приемов составления оглавления письменной работы:
На отдельной странице пишется «Оглавление» или «Содержание». Затем с новой строки вписывается название первого раздела работы либо «Введение». Номер страницы вписывается в конце строки и отделяется от названия раздела кнопкой «Пробел» или «Tab». Если между главой и страницей необходимо поставить точки, несколько раз нажимают на клавишу точки. После этого с новой строки вводят название подраздела или следующего раздела и т.д.
Такой способ имеет один недостаток: номера страниц в этом случае располагаются не ровным столбиком, а вразнобой. Конечно, такое содержание выглядит неаккуратно.
Названного недостатка лишен следующий способ составления оглавления, при котором названия глав или подглав (разделов и подразделов) вписываются в таблицу, состоящую из двух столбцов. Название каждого раздела вписывается в отдельную строку первого столбика, а номер страницы в соответствующую строку второй колонки.
Содержание, составленное таким способом, выглядит значительно более привлекательно и может быть оформлено либо в виде обычной таблицы, либо границы этой таблицы делают невидимыми.
Но что же предлагает пользователям текстовый редактор Word? Поскольку в Ворде автоматизирован даже такой процесс как создание списка литературы, может быть и для составления содержания имеется удобный инструмент.
Содержание в курсовой: что это такое
В курсовой содержанием, или оглавлением называют структурное представление всех разделов работы. Оно располагается на второй странице документа, сразу за титульным листом. Это своеобразный план курсовой работы, в котором студент должен чётко показать, из каких частей состоит его проект.
Нумеруется ли содержание в курсовой работе
Как сделать содержание в курсовой работе? Ниже мы поделимся несколькими вариантами решения этой задачи. А сейчас ответим на вопрос: всегда ли нужна нумерация в оглавлении?
Если посмотреть на образцы содержаний в курсовой работе, видно, что напротив каждого раздела идёт номер страницы:
И это обязательный элемент любого содержания. Ведь именно оглавление, в котором нумеруются страницы, позволяет научному руководителю ориентироваться в работе студента и быстро искать нужные разделы. А заодно показывает, что учащийся системно мыслит и умеет структурировать информацию.
Как делать оглавление к курсовой? Ориентироваться на правила и требования ГОСТ 7.32. Именно он определяет, в каком порядке должны идти структурные части курсовой работы и как их оформлять.
Как сделать содержание в ворде
Составление содержания письменного труда (реферата, курсовой, диплома или диссертации), как правило, оставляется на конец работы. Это объясняется тем, что в содержании (оглавлении) нужно указать не только последние версии названий разделов и подразделов, но и актуальные номера страниц.
Как обычно делают содержание работы
Способы, которыми обычно пользуются все, кто выполняет подобные работы, незначительно отличаются друг от друга. Вот несколько простых приемов составления оглавления письменной работы:
- На отдельной странице пишется «Оглавление» или «Содержание». Затем с новой строки вписывается название первого раздела работы либо «Введение». Номер страницы вписывается в конце строки и отделяется от названия раздела кнопкой «Пробел» или «Tab». Если между главой и страницей необходимо поставить точки, несколько раз нажимают на клавишу точки. После этого с новой строки вводят название подраздела или следующего раздела и т.д.
Такой способ имеет один недостаток: номера страниц в этом случае располагаются не ровным столбиком, а вразнобой. Конечно, такое содержание выглядит неаккуратно.
- Такого недостатка лишен следующий способ составления оглавления. При котором названия глав или подглав (разделов и подразделов) вписываются в таблицу, состоящую из двух столбцов. Название каждого раздела вписывается в отдельную строку первого столбика, а номер страницы в соответствующую строку второй колонки.
Содержание, составленное таким способом, выглядит значительно более привлекательно и может быть оформлено либо в виде обычной таблицы, либо границы этой таблицы делают невидимыми.
Но что же предлагает пользователям текстовый редактор Word? Поскольку в Ворде автоматизирован даже такой процесс как создание списка литературы, может быть и для составления содержания имеется удобный инструмент.
Содержание работы инструментами Word
Действительно, в приложении Word имеется такая возможность. Инструменты оглавления (версия 2007) расположены во вкладке ссылки, в ее крайней левой части. Это кнопки «Оглавление», «Добавить текст» и «Обновить таблицу». Составить оглавление можно вручную и автоматическим способом.
Составление оглавления вручную (видео)
По сути, этот способ дает нам только форму для заполнения. Форма для оглавления открывается во вкладке ссылки, разделе оглавление, нажатием на кнопку с таким же названием. В выпадающем списке выбираем Ручное оглавление. Предварительно нужно создать новую страницу для вставки формы. После этого остается заполнить появившуюся форму оглавления.
Недостатком ручного оглавления является то, что при изменении названий заголовков в тексте или изменения страницы, на которой начинается раздел, все изменения нужно будет внести в содержание. Поэтому намного удобнее пользоваться автоматическим оглавлением.
Автоматическое оглавление (видео)
Для составления автоматического оглавления нужно каждому заголовку глав и подглав работы назначить уровень заголовка. Это удобно сделать с помощью стилей заголовков, здесь Заголовок 1 – это первый уровень, соответствует названию целого раздела, Заголовок 2 – это следующий более низкий уровень заголовка и т.д. Как задавать стили читайте здесь.
Следующим шагом создаем собственно оглавление. Для этого, устанавливаем курсор на чистом листе в том месте, где должно быть размещено оглавление и кликаем по кнопке Оглавление (см. Составление оглавления вручную), но в выпавшем списке выбираем одно из автособираемых оглавлений.
Сразу после этого на чистой странице документа появится оглавление со всеми заголовками и подзаголовками разделов, а также с указанием напротив них номеров страниц.
При изменении заголовков разделов и при изменении их расположения все эти изменения могут быть внесены в содержание простым обновлением таблицы.
Таким образом, если использовать стили и автоматическое оглавление можно не терять времени на сверку номеров страниц и заголовков с содержанием. Это позволяет пользователю полностью сосредоточится на основной работе по написанию текста реферата.
Зачем нужно делать содержание?
Содержание – это удобный перечень глав, параграфов, разделов, подразделов со ссылкой на страницу, откуда берет начало конкретная часть документа. Благодаря грамотно оформленному содержанию у пользователя есть общее представление о структуре работы и возможность быстро переходить к тому или иному пункту.
Можно с каждой новой строки печатать названия, до края строки проставлять точки и в конце ставить порядковый номер страницы. Однако это очень долго и неудобно, к тому же у такого метода главными недостатками являются неровный край и необходимость постоянного редактирования.
Лучше всего воспользоваться встроенными инструментами Microsoft Word.
Появилась отметка об электронной подписи
Теперь гост не только для бумажных документов. И не только для обычных писем по электронной почте. Если подпись электронная, ее реквизиты должны стоять там же, где стояла бы ручная. Она не может перекрывать текст.
По госту отметка электронной подписи должна выглядеть и располагаться вот так
Вообще, в госте неполная информация об электронной подписи. Пример отметки выглядит странно. Там нет вида подписи, полномочий и названия удостоверяющего центра.
Если вам пришло что-то с отметкой об электронной подписи, будьте внимательны, чтобы не попасть в сети мошенников. Даже если она вроде бы выглядит по госту — лучше перепроверьте.
Вставка настраиваемого оглавления
По умолчанию, автособираемое оглавление в Word включает только заголовки первых трех уровней. В более длинных документах, впрочем, присутствует более детальная разбивка по разделам.
Чтобы включить в оглавление заголовки, например, 4 уровня, нужно отформатировать их при помощи стиля Заголовок 4 (появляется на панели Стили автоматически после применения стиля Заголовок 3).
После этого нужно перейти на вкладку Ссылки и выбрать Оглавление > Настраиваемое оглавление. В отобразившемся окне на вкладке Оглавление установите переключатель Уровни в значение 4 и нажмите ОК. Заголовки будут включены в оглавление.
Настраиваемое оглавление
Оглавление в Ворде 2013 года вставляется в документ в формате отдельного объекта.
1
Если кликнуть по полю оглавления мышкой, то станут видны границы объекта, а также меню возможных действий.
В нём вы можете поменять тип содержания с автособираемого на ручное, а также обновить его, если в тексте произошли какие-либо изменения.
Есть два режима обновления: всё содержание целиком или только номера страниц.
Если вы захотите удалить содержание, это также можно сделать через данное меню.
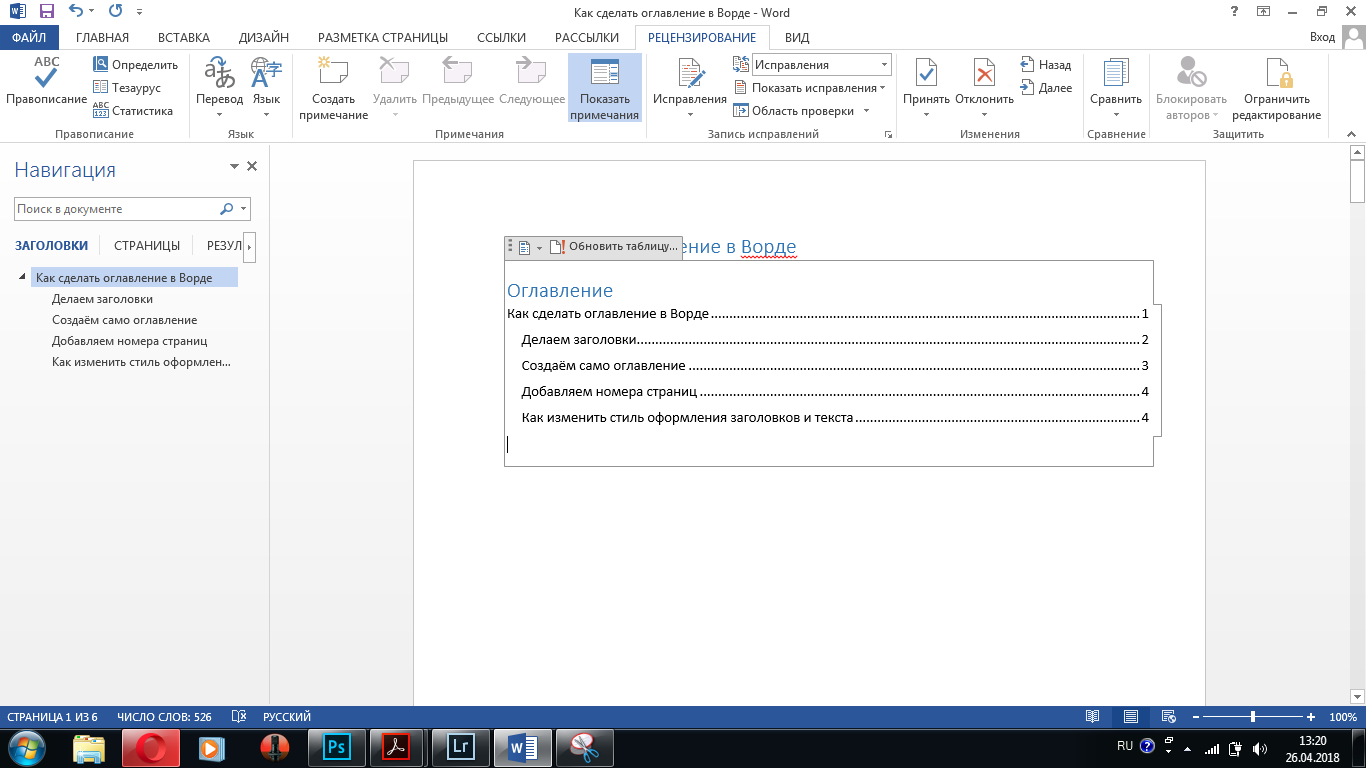
Если нужно отформатировать оглавление — щёлкните по нему мышкой
2
Поменять стандартное оформление содержание можно ещё на этапе его создания – для этого после нажатия кнопки «Оглавление» нужно из списка предлагаемых вариантов выбрать «Настраиваемое оглавление».
Откроется окно изменения настроек – в нём можно увидеть, как содержание будет выглядеть распечатанным на бумаге или размещённым в сети.
3
В веб-версии документа содержание служит для лёгкого перемещения между отдельными пунктами плана.
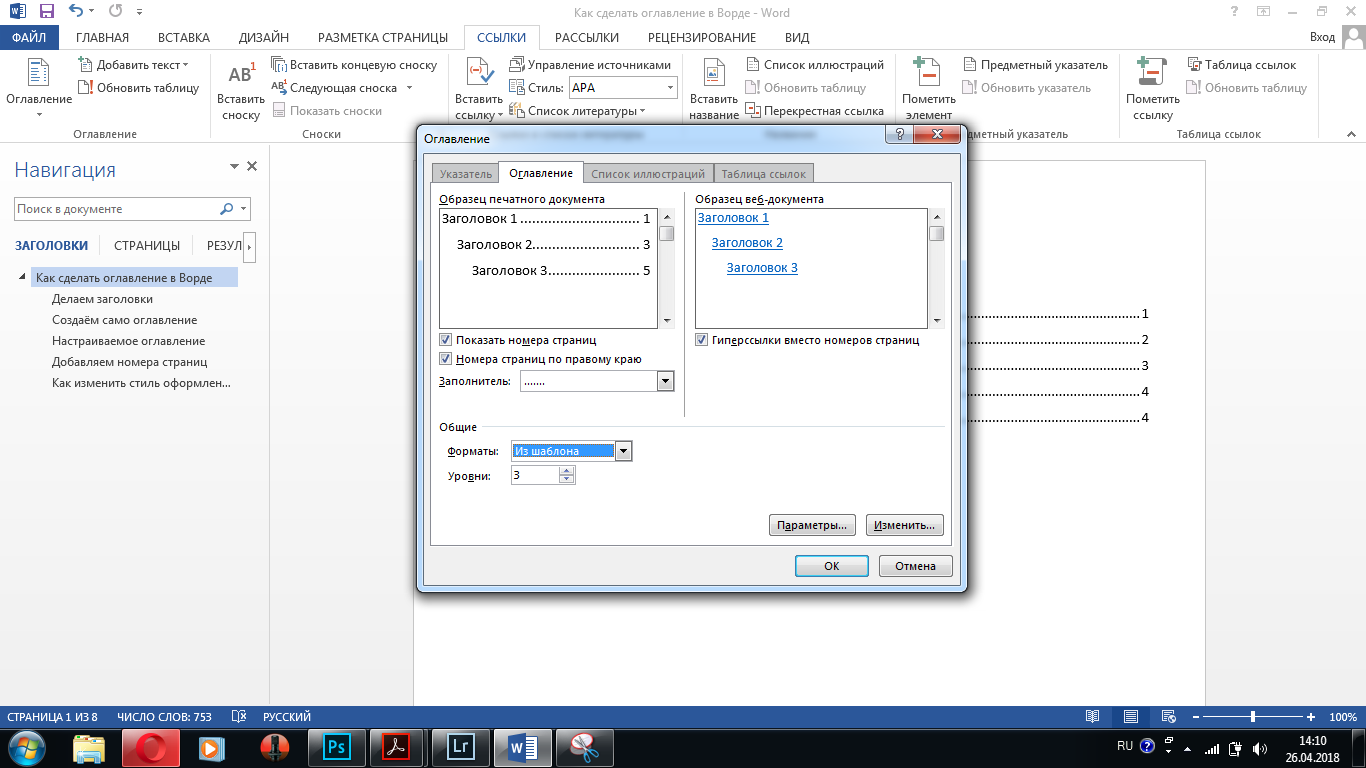
Изменяем оформление оглавления
В настройках оглавления по умолчанию значится, что номера страниц будут проставлены автоматически и расположены по правому краю.
4
Если же мы хотим, чтобы содержание состояло только из заголовков, то можно убрать галочку из пункта «Показать номера страниц».
А если отменить простановку номеров по правому краю, то они будут указаны сразу рядом с текстом.
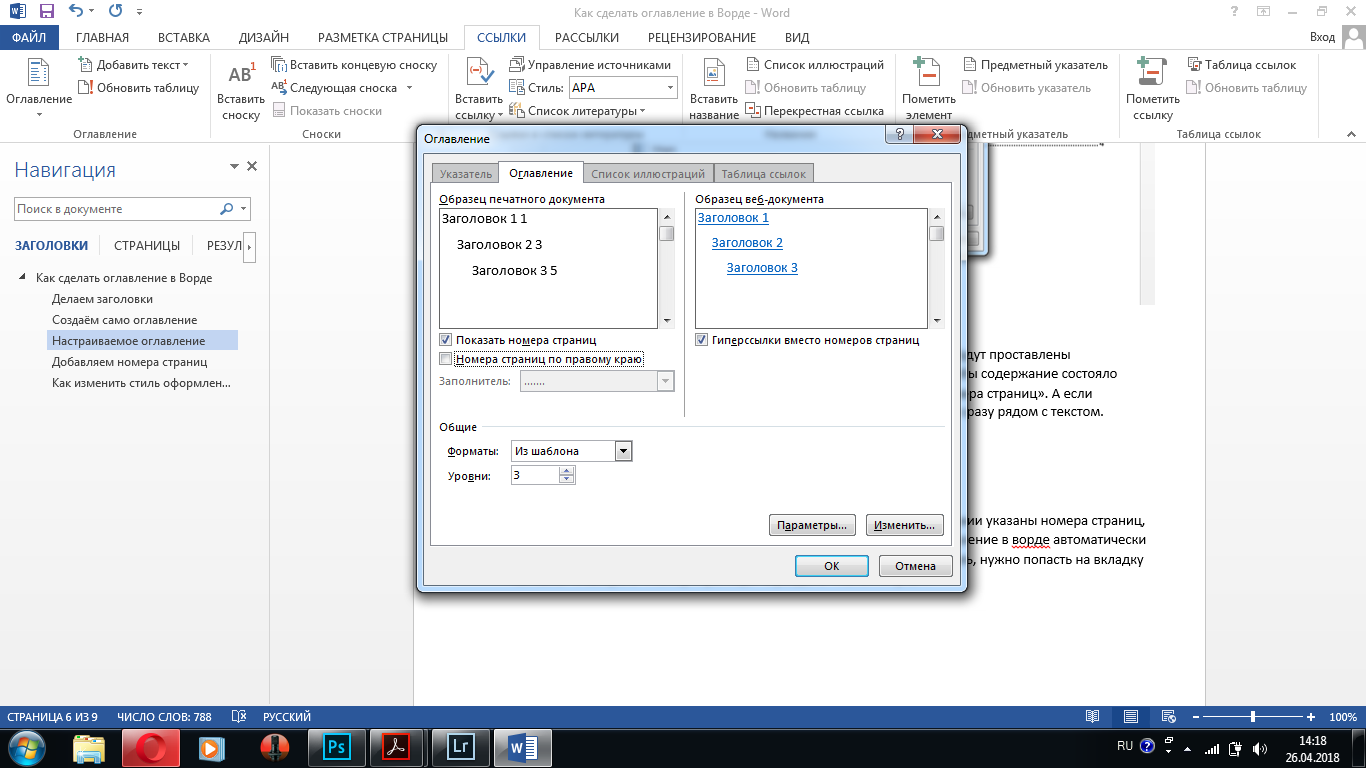
Номера страниц располагаются сразу рядом с текстом
В графе «Заполнитель» можно выбрать что будет заполнять строку от текста до номера страницы.
По умолчанию установлен пунктир – также Word предлагает дефис, нижнее подчёркивание или вообще отсутствие какого-либо заполнителя.
С какой страницы начинается нумерация
- без труда ориентироваться по темам и быстро находить нужную;
- понимать, в каком месте находятся важные данные;
- самоконтроля.
Расстановка страниц в программе Word делается в несколько кликов. Достаточно выбрать пункт «Вставка» и в нем нажать на «Номера страниц». Пользователю предлагается выбрать место расположения номера.
Однако на этом этапе возникает сложность, которая связана с правилами начала нумерации курсовой работы. Она должна начинаться со 2 страницы, а первая остается не пронумерованной. Чтобы соблюсти это правило в Word нужно произвести определенные действия в зависимости от наличия титульной страницы:
- Если титульной страницы в самом файле с курсовой работой нет, то нужно выбрать «Формат». Далее в пункте «Начать с» поставить цифру, с которой должна начинаться нумерация. В случае с курсовой работой это 2.
- Если титульная страница находится в файле, то нужно найти пункт «Номер на первой странице» и снять с него галочку.
На титульной странице номер никогда не ставится, хотя по факту отсчет начинается с нее. Первый лист, на который ставится число — это содержание. Последняя пронумерованная страница должна быть последней страницей приложения.
Иногда научные руководители разных ВУЗов требуют начинать нумерацию с третьей страницы. Это также допустимо. Однако реализовать это несколько сложнее. Для этого в Word необходимо разбить документ на разделы и деактивировать связь между ними. После этого установить начальное значение нумерации страниц с цифры 3.
Соблюдать правила необходимо, чтобы создать в работе четкую структуру. Благодаря этому при проверке будет понятно, в каком разделе искать нужные данные. Кроме того, если при каких-либо обстоятельствах распечатанные листы выпали, то нумерация — это единственная возможность быстро сложить их в нужном порядке.
Как в Word 2007 сделать электронное оглавление страниц: как правильно оформить, составить?
Word 2007 — электронное оглавление страниц
Ворд 2007 — это одна из самых популярных программ для составления разных документов. Оглавление на электронной «бумаге» должно быть оформлено правильно и красиво. От этого зависит внешний вид документ и его читаемость. Как правильно составить оглавление в Word 2007? Как сделать красивое электронное оглавление страниц? Вот инструкция:
- Для начала сопоставляем для заголовков «Уровень» вложенности. Устанавливаем курсор мышки возле первого заголовка в тексте, затем меню «Ссылки».
- На следующем шаге кликните «Добавить текст», отметьте уровень, который будет соответствовать заголовку.
- Далее выполняем так для всех необходимых заголовков.
- Располагаем курсор мышки в нужном нам месте, потом выбираем меню «Ссылки» — «Оглавление» — «Формат отображения».
- В том месте, которое мы выбрали, появится содержание уже с автоматически проставленными номерами страниц.
На следующем этапе выполните форматирование:
- Заходим в меню «Главное».
- Задаем необходимое нам оформление автоматически созданному содержанию, и затем продолжаем работу, как с обычным текстом.
- Обновляем автоматическое оглавление.
- Это понадобиться в том случае, если вы изменили текст, а номера страниц поменялись.
Можно обновить автоматическое оглавление без его повторного создания. Для этого нажмите правой кнопкой мышки на содержание — «Обновить поле». Подробно посмотрите в видео:
Форматирование и настройка оглавления в Word
Кстати, если Вы решили отредактировать текст уже после создания оглавления, и при редактировании изменилась нумерация разделов, не нужно пересоздавать оглавление заново, можно его просто обновить. Для этого нужно кликнуть левой кнопкой мыши на поле с оглавлением и нажать на красный восклицательный знак «Обновить оглавление» вверху поля.
Если кроме порядка нумерации страниц ничего не изменилось, выбираем «Обновить только номера страниц», если же изменились и названия разделов или их порядок, выбираем «Обновить целиком».
Если текст не разделен на разделы или по каким-то неизвестным нам причинам, Вы хотите сделать оглавление «своими руками», можно выбрать «Ручное оглавление». Тогда у Вас на экране появится поле с несколькими строками для названия разделов и нумерации страниц. Строки можно как добавлять, так и убирать – на Ваше усмотрение.
Теперь, когда с созданием оглавления мы разобрались, перейдем к его оформлению. Опять таки, переходим на вкладку «Ссылки» > «Оглавление» и внизу выбираем пункт «Оглавление…». В появившемся окошке, можно изменить заполнитель между наименованием разделов и нумерацией страниц (это могут быть точки, пунктирная линия, непрерывная линия или не быть ничего вообще). Также можно изменять положение номеров страниц (рядом с названием раздела или по правому краю), можно не показывать номера страниц вообще.
В строке «Форматы» Вы можете изменить вид оглавления (в зависимости от выбранного вида, будет меняться оформление оглавления в целом). В строке «Уровни» показано количество строк для разделов (именно тут меняется их количество, посредством нажатия стрелочек, а не вручную).
Для того, чтобы удалить оглавление, нужно кликнуть левой кнопкой мыши по полю с оглавлением и в левом верхнем углу поля кликнуть по значку в виде листа бумаги (при наведении курсора появится надпись «Оглавление»). В появившемся окошке внизу будет кнопка «Удалить оглавление». Аналогично можно удалить оглавление, перейдя на вкладку «Ссылки» > «Оглавление» > «Удалить оглавление».
А можно просто выделить все поле оглавления и нажать «Delete».
В этом видео подробно показано форматирование и настройка оглавления в Word:
Рекомендуем смотреть видео в полноэкранном режиме, в настойках качества выбирайте 1080 HD, не забывайте подписываться на канал в YouTube, там Вы найдете много интересного видео, которое выходит достаточно часто. Приятного просмотра!
Новые статьи
- Коэффициент туманности текста и статистика удобочитаемости в Word — 02/06/2018 08:20
- Как поставить пароль на Word. Защита документов — 14/09/2017 16:49
- Одновременный просмотр двух частей документа Word — 12/09/2017 17:23
- Как сделать объявления с отрывными листочками в word. Скачать шаблон объявления — 10/09/2017 14:12
- Как сделать из Word PDF файл, в Open Office, онлайн конвертеры — 09/09/2017 14:27
- Изменение междустрочных интервалов в Word — 06/05/2017 15:44
- Фигуры WordArt в MS Word: добавление и оформление WordArt в ворде — 06/05/2017 14:51
- Как вставить SmartArt в MS Word, иерархии, циклы, рисунки, SmartArt с несколькими изображениями — 29/04/2017 16:05
- Создание и изменение гиперссылок в Word — 31/03/2017 19:08
- Подложка word, вставка рисунка в фон подложки — 21/03/2017 16:34
- Добавление номеров страниц в колонтитул в Word — 10/03/2017 20:06
Предыдущие статьи
- Печать документа в Word, параметры страницы — 14/02/2017 17:02
- Горячие клавиши в Microsoft Office Word — 04/06/2016 14:21
- Как убрать пробелы между словами в ворде — 02/06/2016 17:45
- Как сделать таблицу в ворде, три способа замены Excel — 04/02/2016 19:14
- Формулы в ворде, как использовать редактор формул — 07/01/2016 18:43
- Альбомный лист в ворде, как сделать страницу альбомной — 07/01/2016 10:05
- Помощь Word. Как начать работать в Ворде — 26/12/2015 15:48
Автоматическое оформление
Шаг 1. Присвоить каждому заголовку свой стиль
Для «Введения», «Заключения», «Списка литературы», «Приложения», глав должен соответствовать стиль «Заголовок 1». Для подпунктов первого уровня – стиль «Заголовок 2», второго – «Заголовок 3» и т.д.
Для присвоения стиля надо выделить название раздела и выбрать стиль (вкладка «Главная», группа «Стили»).

Работа со стилями
Шаг 2. Сформировать “Содержание”
Для этого надо установить курсор между титульным листом и введением.
Перейти во вкладку «Ссылки», группу «Оглавление». Здесь нужно кликнуть по кнопке «Оглавление» и выбрать пункт «Автособираемое оглавление 1».

Работа с автособираемым оглавлением
Шаг 3. Отредактировать содержание в соответствии с требованиями вуза
Например, некоторые учебные заведения требуют слово “Оглавление”, другие — “Содержание”. Могут различаться по требованиям: цвет и размер шрифта, интервалом и пр.
После внесения правок, надо обновить документ, чтобы они отобразились. Для этого нужно нажать на кнопку «Обновить таблицу», а затем «Обновить целиком» или «Обновить только номера страниц».

Обновление оглавления
Чтобы удалить содержание, то нужно щелкнуть по кнопке «Оглавление», а потом выбрать пункт «Удалить оглавление».

Удаление оглавления
Пример содержания, оформленного автоматически

Плюс такого оформления — строки не «поедут»
Полуавтоматическое оформление содержания
Шаг 1. Установить курсор на место между “Титульным листом” и “Введением” и перейти во вкладку “Ссылки”, группу “Оглавление”. Здесь нужно кликнуть по кнопке “Оглавление” и выбрать пункт “Ручное оглавление”.

Работа с ручным оглавлением
Шаг 2. Собрать оглавление. Здесь можно самостоятельно настроить формат в соответствии с требованиями. Например, поменять «Оглавление» на «Содержание». Также тут можно изменять шрифт: размер, цвет, тип, интервал.

Редактирование содержания
Пример содержания, оформленного вручную

Если внесли в текст правки после формирования содержания, придется вручную изменять номера страниц
Ручное оформление
Способ для тех, кто не хочет заморачиваться. На следующей после титульного листа странице наберите слово “Содержание”, а ниже названия структурных элементов по очереди. Напротив каждого пункта проставляется номер страницы.
Вариант оформления содержания от руки

В разных версиях Word такое “Содержание” будет “ехать”, столбик с названиями структурных элементов будет неровным
Оформление в виде таблицы
Шаг 1. Добавить таблицу на следующую после титульного листа страницу. Для вставки таблицы нужно перейти во вкладку «Вставка», кликнуть по кнопке «Таблица» и выбрать нужное число ячеек.

Работа с таблицей
Шаг 2. Заполнить таблицу.

Удаление границ таблицы
Пример “Содержания”, оформленного в виде таблицы

В таблице содержание оформляют чаще всего на технических специальностях
Точки в оглавлении Ворд пропали: как сделать?
Точки в оглавлении Ворд пропали
Для выравнивания данных в строке, пробелы между знаками могут показать точки, тире или другие знаки. Если эти знаки в оглавлении пропали, то их нужно снова сделать. Для этого выполните следующее:
- Нажмите «Макет страницы» или просто выберите макет, в зависимости от того, какой Ворд у вас установлен.
- Вызовите диалоговое окно при помощи нажатия вверху на «Абзац» — квадратик со стрелочкой.
Нажмите на значок Абзац
- Нажмите на «Табуляция». Выберите нужную позицию и пункт в разделе заполнитель.
- Благодаря этой функции вы сможете добавлять записи. Нажмите кнопку «Tab», чтобы появилась линия с подобранными вами значками.
Выберите нужный значок
- Это форматирование будет добавляться в каждую новую строчку, пока вы не замените заполнитель.
- Чтобы сделать изменение форматирования, чтобы заполнитель не отображался, выполните все предыдущие действия и кликните на «Нет» в поле заполнителя.
Если вам нужны разные позиции заполнителя, так как вы работается с различными типами табуляции, тогда просто в позиции «Tab» выбирайте другие знаки заполнителя.
Изменение и удаление
После создания перечня разделов в документе word, текстовый документ может подвергаться редактированию, что повлечет за собой изменения в названиях глав и номера страницы. Чтобы убрать несоответствия между текстовым документом и списком разделов, требуется обновить содержание.
Для обновления содержания необходимо перейти в раздел «Ссылки» и выбрать функцию «Обновить таблицу». Таблицей в данном случае считается оформленное содержание разделов.
В открывшемся окне следует выбрать тип обновления: «Только номера страниц» или «Целиком».
После выбора необходимого параметра, все изменения автоматически внесутся в электронное содержание. Процедуру требуется осуществлять после внесения любых правок в текстовый документ.
Если по каким-то причинам, созданный перечень разделов для курсовой необходимо удалить, это можно осуществить, зайдя во вкладку «Ссылки», меню «Оглавление» и выбрав пункт «Удаление».
Также удалить перечень разделов можно вручную. Для этого достаточно выделить необходимый фрагмент и нажать клавишу «Del».
Для выполнения описанной функции, применяются идентичные действия в различных версиях текстового редактора ворд:
- 2003;
- 2007;
- 2010;
- 2013.
При выборе функции «Скрытые знаки», в конце каждого пункта списка разделов будет отображена табуляция.
Представленная простая инструкция и видео позволит быстро и безошибочно придать текстовому документу надлежащий вид и сделать ровным желаемое оглавление. При необходимости, после удаления оглавления, его можно правильно и красиво создать повторно. Знать, как оформлять заголовки и оглавление, необходимо каждому человеку, работающему с текстовыми документами. Не забудь поделиться с друзьями!
Приложения
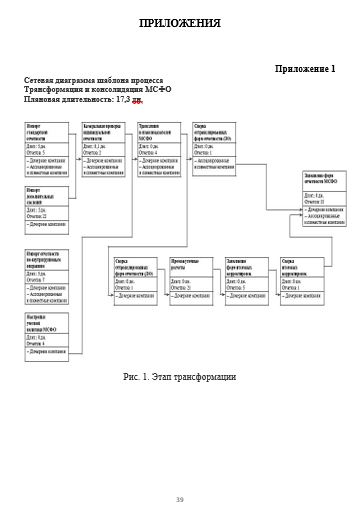
Приложение с номером указывается по центру или справа, в зависимости от требований методички
Изображения, таблицы, схемы и чертежи, которые в своем объеме превышают один лист А4, помещаются в отдельный раздел «Приложения».
В начале листа указывается название раздела, каждое приложение располагается на отдельном листе. Нужно обозначить название каждого приложения, а также указать на них ссылки в тексте, например: см. Приложение 1.
Заключение
Оформление курсовой оценивается преподавателями так же придирчиво, как и содержание работы. Ошибки в оформлении — первое, что бросается глаза, поэтому работу нужно оформлять согласно требованиям преподавателя (методички) или ГОСТам.
Наша статья основывается на 3 ГОСТах, а значит, оформление работы по правилам статьи будет соответствовать требованиям ГОСТов.
Лучше изучите методичку вашего учебного заведения или ГОСТы, которые мы привели в статье. Все методические указания должны основываться на ГОСТах, но часто отступают от их (ошибка методиста или неверная трактовка), отсюда и путаница.
Как сделать оглавление в Ворде – пошаговая инструкция
1. Сначала нужно пронумеровать страницы документа. Для этого переходим во вкладку «Вставка» в верхней части программы, щелкаем по кнопке «Номер страницы» и выбираем подходящий вариант. Затем нажимаем «Закрыть окно колонтитулов».

2. Теперь необходимо разметить разделы в документе. Для этого выделяем названия и применяем для них нужный стиль.
Сначала в тексте выделяем заголовок главного раздела и в части «Стили» выбираем «Заголовок 1» (обычно это третий пункт слева).

Затем выделяем каждый из дополнительных разделов (подразделов) и выбираем в стилях пункт «Заголовок 2».

То же самое проделываем и с остальными разделами и подразделами. Если есть еще и под-подразделы, то выбираем для каждого из них стиль Заголовок 3 и 4 соответственно.
3. Ставим курсор в то место документа, куда нужно вставить содержание.
Например, я хочу, чтобы оно было в самом начале текста, перед первым разделом. Значит, щелкаю перед первой его буквой левой кнопкой мышки, чтобы там начала мигать палочка.

4. Переходим во вкладку «Ссылки» в верхней части программы. Нажимаем на кнопку «Оглавление» и выбираем «Автособираемое оглавление 1» или «Автособираемое оглавление 2».

Вот и всё! Содержание добавилось туда, где мигал курсор. Выглядит оно примерно так же, как в любой книге или журнале.

Благодаря ему можно быстро перейти в определенный раздел. Для этого зажать клавишу Ctrl на клавиатуре и щелкнуть мышкой по нужному пункту.
На заметку. Если нужно вынести содержание на отдельную страницу (например, на титульный лист), ставим курсор перед разделом, переходим во вкладку «Вставка» и нажимаем на кнопку «Разрыв страницы».
Инструменты Word для самостоятельного создания схем
Чтобы создавать схемы в Ворде самостоятельно, можно воспользоваться двумя инструментами, которые уже присутствуют в пакете MS Office Word:
- Фигуры.
- SmartArt.
Оба инструмента располагаются во вкладке «Вставка». А сейчас давайте подробнее разберём, как работать с каждым.
Как создать схему с помощью инструмента «Фигуры»
Чтобы создать схему, используя средства «Фигур», нужно сделать следующее:
- Продумать, как должна выглядеть ваша схема.
- Самостоятельно подобрать нужные фигуры и вручную их расставить на странице.
- Соединить стрелками или линиями — они также доступны в «Фигурах».
- Сделать нужные надписи, используя «Средства рисования» — «Формат» — «Добавление надписи».
Схема, созданная с помощью инструмента «Фигуры»Чтобы получилось красиво, лучше выбирать прозрачный контур для надписей. А в фигурах менять не только заливку, но и цвет контура. Стандартно он синий.
Как создать схему с помощью SmartArt
SmartArt — это готовые шаблоны схем, которые облегчают студентам задачу. С ними не нужно проверять выравнивание и вручную расставлять фигуры. Всего-то необходимо сделать следующие шаги:
- Нажать на кнопку «SmartArt» на верхней панели вкладки «Вставка».
- Выбрать подходящий под вашу схему шаблон.
- Отредактировать цвет блоков, если это необходимо.
- Ввести нужный текст.
- Сделать подпись внизу.
Всё! Блок-схема в курсовой работе готова!
Разные виды шаблонов SmartArtЧто выбрать? Кропотливо работать с инструментом «Фигуры» или применить готовый шаблон из SmartArt? Всё зависит от степени сложности вашей схемы. Если к ней можно подобрать существующий шаблон — нажимайте на кнопку «SmartArt». А если нет, то лучше создать свою собственную схему вручную.
Теперь вы знаете, как делать и как оформлять схемы в курсовой работе по ГОСТу, а также, как добавить к ним подпись. Так что проблем с написанием курсового проекта возникнуть не должно.
Однако если нет времени самостоятельно писать работу и разбираться с требованиями к оформлению схем в курсовой, смело обращайтесь в наш студенческий сервис. Специалисты не только помогут написать работу в срок, но также оформят курсовую по ГОСТу и проверят на уникальность.