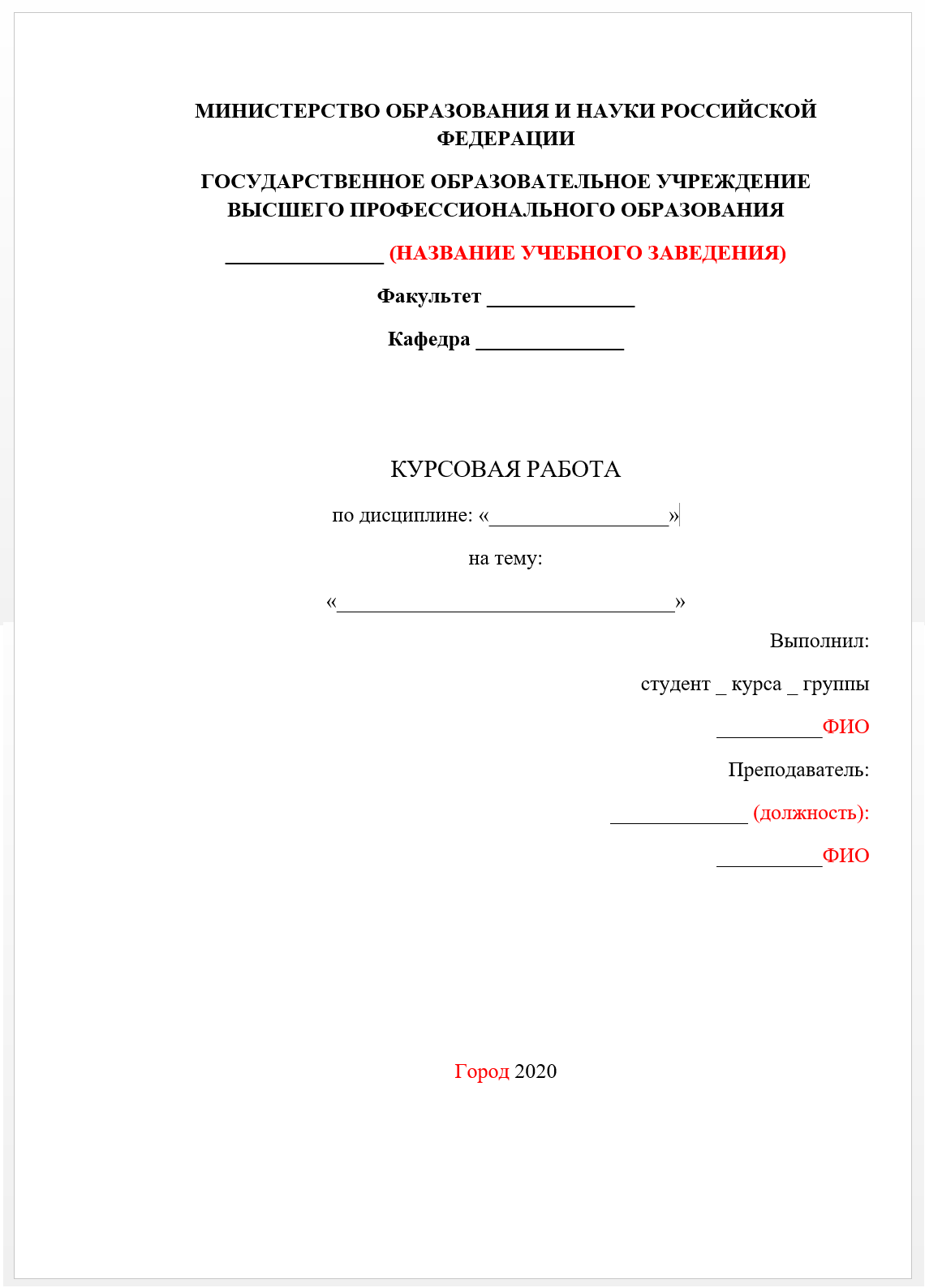Титульный лист курсовой работы: требования и образец
Содержание:
- Порядок действий по оформлению титульного листа
- Создание оригинальной обложки в текстовом редакторе Word
- Распространенные ошибки
- Как вставить титульный лист в готовую работу?
- Как перенести титульный лист?
- Как вставить пустую страницу в начале документа?
- Как в Ворде вставить лист из другого документа?
- Как добавить титульную страницу в ворде без нумерации?
- Как скопировать титульный лист с рамкой?
- Как добавить новую страницу в Libreoffice?
- Как добавить страницу в Google Docs?
- Как вставить свой титульный лист в ворде?
- Как вставить лист из одного документа в другой Excel?
- Как извлечь одну страницу из Word?
- Как изменить порядок страниц в ворде?
- Как начать нумерацию страниц с 5?
- Образец титульного листа для курсовой работы
- Создать рамку с помощью специальных инструментов Word
- Составление в Word
- Колонтитул в разделе
- Структура титульного листа
Порядок действий по оформлению титульного листа
Процесс оформления отличается максимальной простотой.
- Первоначально следует прописными буквами написать наименование вуза. Не забудьте вставить шапки. Используйте ординарный интервал, а также стандартный шрифт Times New Roman.
- Не забудьте указать тип работы, к примеру, курсовая, реферат, контрольная. Каждый образец титульного листа для курсовой работы должен содержать данный элемент.
- Каждый титульник курсовой должен содержать тематику работы.
- Также следует указать ФИО преподавателя и студента со сносками: «Выполнил» и «Проверил».
- В самом конце напишите город и год выполнения работы. Отступ между ними должен быть минимальным.
- В заключении следует поработать над оформлением. Только так вы сможете создать титульный лист по ГОСТу. Необходимо установить поля. Слева они должны составлять 30 мм, справа — 10 мм. Сверху и снизу данный показатель должен составлять по 20 мм. Если вы посмотрите хороший пример титульного листа курсовой работы, то разберетесь в том, как это делать.
Задумались о создании титульника или целой курсовой работы с нуля? Тогда вам необходимо обратиться в нашу компанию. Мы предлагаем скидку в размере 10% на наши услуги. Сразу следует сказать, что методические рекомендации могут существенно отличаться от того, что требуют в конкретном вузе. При этом, преподаватель не имеет права придраться к вам, так как вы делаете все в соответствии со стандартами ГОСТ.
Создание оригинальной обложки в текстовом редакторе Word
Несмотря на то что для того чтобы вставить в Word стандартный шаблон, дополняющий документ в качестве презентабельной обложки, понадобится всего несколько секунд, созданные разработчиками приложения простые макеты могут не всегда удовлетворять требования потенциального пользователя. Юзер может, используя огромный инструментарий программного продукта, создать собственный уникальный «титульник».
Чтобы сделать это , понадобиться всего несколько минут свободного времени. Изначально необходимо воспользоваться сочетанием функциональных кнопок, Ctrl+N позволят создать новый документ. Далее придётся определиться с более приемлемой цветовой гаммой и рисунками (картинками), если они будут в обложке. При желании титульный лист можно сделать белым. Решение закрасить фон определённым цветом осуществится добавлением цвета. Для этого нужно расположить на чистом листе понравившиеся автофигуры и залить их нужным цветом.
Следующий этап помогает расположить на обложке несколько текстовых блоков, всё это вкупе позволит создать готовую основу, которую впоследствии можно будет вставлять в любую часть документа и заполнять подходящими словами. Для этого программный продукт снабжён «экспресс-блоками», расположенными в главном меню программы в категории «Вставка» (раздел «Текст»). После нажатия на команду на экране появится множество разнообразных блоков, готовые программные решения можно вставлять в любое место создаваемого шаблона. Среди прочих элементов большинство пользователей редактора Word располагают на своих обложках «Дату», «Тему» и «Аннотацию».
После того как удалось благополучно вставить все необходимые блоки с текстом, пользователь может менять цвет, размер и шрифт таким же способом, как и при работе с простым текстом. Немаловажен цвет букв, так как при создании тёмного фона чёрные по умолчанию символы будут попросту теряться.
На этом работу по созданию уникального титульного листа можно считать завершённой, теперь нужно лишь сохранить страничку-шаблон. Кстати, располагаться новый «титульник» будет там же, где и стандартные макеты. Найти его можно просмотрев до конца все программные варианты обложек. Для сохранения нужно выделить всё, что содержит титульный лист, затем в категории «Вставка» перейти в раздел «Страницы», открыть «Титульные листы» и выбрать в представленном списке действий пункт «Сохранить выделенный фрагмент в коллекцию титульных страниц».
Юзеру останется только вставить в соответствующих графах открывшегося диалогового окна название нового «титульника» и специфическое описание (если есть необходимость). Подтвердить своё решение нужно нажатием на кнопку «Ок».
Любой текстовый документ начинается с обложки. Редактор MS Word из состава пакета MS Office предлагает для этого целый набор уже готовых «титульников», в которых вам останется только заполнить необходимые поля. Однако, что делать, если вам хочется создать собственный титульный лист, да ещё и сделать его всегда готовым к использованию, добавив в список стандартных? Об этом мы поговорим сегодня.
На панели «Вставка» в группе «Страницы» нажмите ссылку «Титульная страница». По нажатию откроется окно с предлагаемыми вариантами уже готовых, предустановленных шаблонов титульных листов. Выберите понравившийся и щелкните на него левой кнопкой мыши.
Вставка титульного листа в Word
Если щелкнуть на лист правой кнопкой мыши, откроется дополнительное меню. Хотя по логике вещей титульный лист должен быть первой страницей документа, редактор MS Word позволяет вставить его в любом месте, что позволяет, например, разбивать большой документ на главы и разделы, каждый из которых имеет собственную обложку.
Распространенные ошибки
Если оформлять титульный лист курсовой работы неправильно, некоторые преподаватели могут снизить за это оценку. Чтобы работа получила наиболее высокий балл, необходимо оформить лицевую страницу максимально верно. Существует несколько наиболее распространенных ошибок, которые допускаются при оформлении и могут негативно сказаться на оценках:
Нумерация на титульной странице курсовой работы. Все другие страницы должны быть правильно пронумерованы. Однако следует помнить, что лицевая часть научно-исследовательской работы студента составляет исключение и, согласно требованиям, не нумеруется.
Одна из распространенных ошибок, которую допускают многие студенты — неправильное указание года в нижней части листа. Часто образцы курсовых работ заимствуются у старшекурсников
Персональные данные исполнителя и научного руководителя заменяются, но год выполнения часто сменить забывают.
Очень важно правильно набрать на заглавной странице все сведения о научном руководителе — фамилию и имя, научную степень и занимаемую должность. Недостоверные данные могут испортить впечатление даже от качественно выполненной работы.
Согласно правилам оформления печатных работ, точки в заголовках недопустимы
Именно поэтому на титульной странице ни в одном из блоков не должны ставиться точки — это грубое нарушение.
Запрещены любые сокращения при написании названия учебного заведения. Важно также указать форму собственности вуза.
Название города, где расположено учебное заведение, а также год выполнения не должны располагаться выше последних двух строчек.
Неправильно выполненные размеры полей могут стать грубым недочетом при выполнении студенческой курсовой. Очень важно проверить их размеры при оформлении обложки.
Часто студенты забывают выделить тему проекта полужирным шрифтом.
Величина шрифта также должна соответствовать требованиям ГОСТ, о чем часто забывают студенты.
На титульном листе не должно быть абзацев — отступов от левого края.
Текст соответствующих ГОСТов и шаблон курсовой работы с титульным листом можно найти в интернете.
Как вставить титульный лист в готовую работу?
Как перенести титульный лист?
Копирование страницы в многостраничном документе
- Поместите курсор в начало текста, который вы хотите скопировать.
- Щелкните и перетащите курсор вниз страницы.
- Нажмите клавиши CTRL+C. Совет: Другой способ скопировать выделенный текст — нажать кнопку Копировать на вкладке Главная.
Как вставить пустую страницу в начале документа?
Чтобы добавить пустую страницу в документ Word, установите курсор там, где она должна начинаться, и щелкните Вставка > Пустая страница. Откроется пустая страница, готовая к работе. Если нужно расширить свободное пространство, вы также можете вставить разрыв страницы.
Как в Ворде вставить лист из другого документа?
- Щелкните или нажмите место, куда нужно вставить содержимое существующего документа.
- На вкладке «Вставка» выберите стрелку рядом с объектом .
- Выберите текст из файла.
- Найдите нужный файл и дважды щелкните его.
- Чтобы добавить содержимое других документов Word, повторите эти действия.
Как добавить титульную страницу в ворде без нумерации?
Для того чтобы пронумеровать страницы без титульного листа вам нужно установить отметку напротив второй опции (Колонтитулы первой страницы). На скриншоте внизу показано, где именно нужно поставить отметку. Дальше нужно сохранить настройки нажатием на кнопку «Ok».
Как скопировать титульный лист с рамкой?
Чтобы в рамке можно было писать текст:
- вкладка Вставка — группа Текст — Надпись — Нарисовать надпись;
- нарисуйте на рамке надпись там, где нужно будет писать;
- снова сгруппируйте, как написано выше, чтобы и надпись можно было копировать в нужное место вместе с рамкой.
Как добавить новую страницу в Libreoffice?
Применение стиля к новой странице
- Поместите курсор в том месте документа, где требуется начать новую страницу.
- Выберите команду Вставка — Разрыв.
- Выберите пункт Разрыв страницы.
- В поле Стиль выберите стиль страницы, который требуется применить к странице после разрыва вручную.
- Нажмите кнопку ОК.
Как добавить страницу в Google Docs?
Как добавить страницу
- Откройте сайт в новой версии Google Сайтов на компьютере.
- На панели справа нажмите Страницы.
- Наведите указатель мыши на значок «Добавить» .
- Нажмите «Создать страницу» .
- Введите название страницы.
- Нажмите Готово.
Как вставить свой титульный лист в ворде?
Добавление титульной страницы
- На вкладке Вставка в группе Страницы выберите элемент Титульная страница.
- Выберите макет титульной страницы из коллекции. Добавив титульную страницу, вы можете заменить текст образца собственным вариантом. Для этого щелкните, чтобы выделить определенную область страницы (например, заголовок), и введите своей текст.
Как вставить лист из одного документа в другой Excel?
Перемещение и копирование листа Excel в другую книгу
- Щелчок правой кнопкой мышки по ярлычку листа вызываем контекстное меню.
- Выбираем опцию «Переместить или скопировать».
- 3 В появившимся диалоговом окне из выпадающего списка выбираем файл в который мы хотим скопировать лист. После чего нам доступен список его листов.
Как извлечь одну страницу из Word?
Нажмите клавиши «Ctrl+C» для копирования выделенного текста в «Буфер обмена», либо нажмите клавиши «Ctrl+X», чтобы убрать выделенную страницу из документов и поместить ее в «Буфер обмена».
Как изменить порядок страниц в ворде?
Меняем местами страницы в документе Microsoft Word
- Выделите с помощью мышки содержимое первой из двух страниц, которые вы хотите поменять местами.
- Нажмите “Ctrl+X” (команда “Вырезать”).
- Установите указатель курсора на строке, следующей сразу после второй страницы (которая должна стать первой).
Как начать нумерацию страниц с 5?
Выберите команду Номер страницы, а затем — пункт Формат номеров страниц, чтобы открыть диалоговое окно Формат номера страницы. В разделе Нумерация страниц выберите Начать с, введите нужный номер и нажмите кнопку ОК.
Образец титульного листа для курсовой работы
Образцы титульных страниц могут существенно отличаться в зависимости от методических указаний, издаваемых разными университетами. Однако, если вы оформляете титульный лист по моему шаблону, никто вас не накажет, так как это сделано строго в соответствии с ГОСТом.
Справочник по написанию курсовой работы на «отлично»:
- Курсовая работа пример и образец оформления
- Как написать курсовую работу
- Оформление курсовой работы по ГОСТу
- Курсовой проект пример и образец оформления
- Задание на курсовую работу
- Цели и задачи в курсовой работе
- Актуальность курсовой работы
- Объект и предмет в курсовой работе
- Проблема курсовой работы
- Методы исследования в курсовой работе
- Практическая значимость курсовой работы
- Аннотация курсовой работы
- Структура курсовой работы
- Содержание курсовой работы
- Введение курсовой работы
- Теоретическая часть в курсовой работе
- Практическая часть в курсовой работе
- Исследовательская часть в курсовой работе
- Заключение в курсовой работе
- Список литературы в курсовой работе
- Приложения в курсовой работе
- Презентация для курсовой работы
- Написание речи на защиту курсовой работы
- Оформление формул в курсовой работе
- Оформление списков в курсовой работе
- Оформление сносок в курсовой работе
- Оформление ссылки на интернет-источник
- Оформление таблиц в курсовой работе
- Как вставить рамку в ворде
- Оформление рисунков в курсовой работе
- Темы курсовых работ по экономике
- Заказать написание курсовой работы
Создать рамку с помощью специальных инструментов Word
Если же нужно сделать специальные графические рамки для технических курсовых работ, то лучше использовать специальные инструменты Word.
Какие размеры рамки для курсовой работы должны быть по ГОСТу? Чтобы ответить на этот вопрос, стоит изучить ЕСКД — единую систему конструкторской документации. А именно ГОСТ 2.301-68 «Форматы». В нём указаны следующие размеры рамок:
- сама рамка составляет 210х297 мм;
- отступ слева — 20 мм;
- отступы справа, сверху, снизу — 5 мм.
Создание рамки для курсовой в Word 2010
А теперь создадим рамку по ГOСТу для курсовой в Word 2010 с помощью специального инструмента.
Шаг 1. Откроем новый документ и первым делом во вкладке «Разметка страницы» зададим поля. В нашем случае:
- верхнее — 1,4 см;
- нижнее — 0,43 см;
- левое — 2,9 см;
- правое — 1,3 см.
Обратите внимание: в вашем вузе могут быть свои требования по оформлению. Поэтому всегда уточняйте информацию у научного руководителя и изучите методические рекомендации
Шаг 2. Документ необходимо разбить на разделы или вставить разрывы. Это делается для того, чтобы рамка была на нужных страницах. Например, на титульном листе рамка не нужна, в отличие от основной части работы. К тому же бывает, что на разных страницах нужны разные рамки.
Выбираем вкладку «Разметка страницы», затем «Разрывы», кликаем на кнопку «Следующая страница». Оставим первую страницу для титульного листа и будем создавать рамку на второй странице во втором разделе документа.
Шаг 3. Делаем непосредственно саму рамку.
Во вкладке «Разметка страницы» выбираем «Границы страниц». Указываем тип границы — рамка. В параметрах указываем поля рамки:
- верхнее — 21 пт;
- нижнее — пт;
- левое — 21 пт;
- правое — 19 пт.
Также не забываем указать поля относительно текста и поставить галочку напротив параметра «Все впереди». Границу применяем к текущему разделу.
Шаг 4. Создаём нужную рамку. Внизу листа вставляем таблицу. Для этого сначала во вкладке «Вставка» выбираем «Нижний колонтитул», затем «Изменить нижний колонтитул», отключаем функцию «Как в предыдущем разделе».
Вставляем таблицу нужной конфигурации. Мы вставляем таблицу на 8 строк и 9 столбцов. Во вкладке «Макет» для работы с таблицами указываем размеры ячеек:
- высота ячеек — 0,5 см;
- ширину ячеек задаём слева направо: 0,7 см, 1 см, 2,3 см, 1,5 см, 2,3 см, 6,77 см, 1,5 см, 1,5 см, 2 см.
Создаём рамку курсовой по ГОСТу
Готово. Теперь можно объединить ячейки и вписать в них необходимую информацию о вузе, кафедре, преподавателе, и работе. Здесь мы впишем произвольный текст, а ячейку для номеров страниц оставим пустой. Мы получили один лист с рамкой для курсовой.
А как скопировать рамки в ворде для курсовой? Если вы делали таблицы в колонтитуле, то при переходе на следующую страницу текущего раздела документа на ней будет автоматически появляться эта же рамка с таблицей, а вы сможете спокойно писать работу, не думая о ней.
Кстати! Для наших читателей сейчас действует скидка 10% на любой вид работы
Создание рамки для курсовой в Word версиях 2013, 2016 и 2019 года
В более поздних версиях Word нужно идти немного другим путём, чтобы создать рамку для курсовой.
Шаг 1. Откроем новый документ и во вкладке «Макет» найдём в левом верхнем углу раздел «Поля». Кликаем и выбираем «Настраивыемые поля». Появится вкладка «Разметка страницы», в которой нужно задать поля вручную:
- верхнее — 1,4 см;
- нижнее — 0,43 см;
- левое — 2,9 см;
- правое — 1,3 см.
Шаг 2. Документ разбиваем на разделы. Для этого идём в уже знакомую во вкладку «Макет», выбираем «Разрывы» и кликаем на кнопку «Следующая страница». Напомним, что это необходимо, чтобы разместить рамку на нужных страницах.
Шаг 3. Делаем непосредственно саму рамку.
Во вкладке «Главная» нажимаем на треугольник возле иконки границ и находим в самом конце строчку «Границы и заливка». В открывшейся вкладке можно выбрать рамку как к абзацу, так и ко всему документу. В параметрах указываем поля рамки:
- верхнее — 21 пт;
- нижнее — пт;
- левое — 21 пт;
- правое — 19 пт.
Также не забываем указать поля относительно текста и поставить галочку напротив параметра «Всегде впереди». Границу применяем к этому разделу.
Шаг 4. Создаём нужную рамку. Внизу листа вставляем таблицу. Для этого сначала во вкладке «Вставка» выбираем «Нижний колонтитул», затем «Изменить нижний колонтитул», отключаем функцию «Как в предыдущем разделе».
В колонтитул вставляем таблицу нужной конфигурации: на 8 строк и 9 столбцов. Выделяем получившуюся таблицу и кликаем на правую кнопку мыши. В открывшемся окне выбираем «Свойства таблицы». Здесь необходимо указать размеры ячеек:
- высота ячеек — 0,5 см;
- ширину ячеек задаём слева направо: 0,7 см, 1 см, 2,3 см, 1,5 см, 2,3 см, 6,77 см, 1,5 см, 1,5 см, 2 см.
Всё! Рамка готова! Вписывайте в ячейки нужную информацию и меняйте форму рамки при необходимости.
Составление в Word
Все курсовые и контрольные работы набираются в текстовом редакторе Word. Этот реактор из стандартного пакета MS Office содержит в себе готовый набор заглавных листов, которыми можно воспользоваться для оформления своей научной работы. В этом случае студенту остается только заполнить пустующие окна.
На рабочей панели текстового документа выбирается вкладка «Вставка». В левом верхнем углу выбирается пункт «Титульная страница». При нажатии на эту кнопку появится список стандартных страничек, из которых можно выбрать наиболее подходящий для себя вариант.
Однако более продвинутые пользователи могут создать и красочно оформить в редакторе собственный макет, после чего добавить его в список стандартных. Тогда новый шаблон будет всегда готовым к использованию и на его основе можно оформить и напечатать не одну титульную страницу.
Начало работы
Чтобы оформить в Word собственный уникальный лист, необходимо создать пустой новый документ. Это можно сделать несколькими способами:
- с помощью комбинации клавиш (Ctrl+N);
- нажатием правой кнопки мыши открыть контекстное меню, в нем выбрать строку «Создать», затем в открывшемся меню выбрать строку документ Microsoft Word;
- нажатием кнопки «Пуск», после чего выбирается текстовый редактор и создается новый документ.
Вставка элементов
Создав документ, выбирают его цветовую гамму и рисунок. Чтобы красиво оформить титульный лист, можно оставить фон листа белым или добавить автофигуры, залив их желаемым цветом.
Далее устанавливают на странице текстовые блоки — так будет проще получить готовую форму, которую затем просто заполняют необходимыми символами. Для этого на рабочей панели выбирают вкладку «Вставка». В группе «Текст» выбирают готовые элементы. Их нужно расположить на странице документа по своему усмотрению. Наиболее часто применяются элементы: «Тема», «Аннотация», «Дата».
Сохранение результатов
После того как создание заглавного листа будет закончено, создателю останется сохранить его в перечне уже имеющихся образцов. Для этого все элементы страницы выделяют (можно с помощью кнопки «Выделить все») и сохраняют, выбрав в меню пункт «Сохранить выделенный фрагмент в коллекцию титульных страниц». После этого откроется новое окно, в которое вписывается название нового шаблона. При необходимости здесь же можно добавить описание. После того как будет нажата кнопка ОК, новый шаблон дополнит список уже имеющихся в меню стандартных образцов.
Редактирование титульного листа
Вне зависимости от того, был ли шаблон изготовлен самостоятельно или выбран из уже имеющихся, он имеет несколько окон для ввода текста. Это могут быть заголовки и подзаголовки, персональные данные автора и дата. Количество таких блоков можно при желании изменить — вставить нужные или удалить лишние. Записи в этих блоках также легко редактируются — можно менять наименование и размер шрифта, цвет текста и фона.
Картинку на титульной странице можно при желании заменить. Для этого мышка наводится на нужную область, после нажатия на правую кнопку выбирается пункт «Изменить изображение». После этого вставляется новая картинка, формат которой уже подходит для вставки в блок.
Можно изменить и окраску цветной подложки. Для этого наводят курсор на область фона и кликают правой кнопкой мыши. Для смены фона используют кнопки «Стиль», «Контур» и «Заливка». С их помощью можно подобрать собственную цветовую комбинацию.
Оформление титульного листа входит в перечень требований к работе и проходит не менее строгую проверку. Однако преподаватель не имеет права снижать оценку за неверное оформление титульной страницы, если курсовая или контрольная работа уже была одобрена рецензентом. Правила оформления, отраженные в ГОСТе, универсальны и подходят для любого учебного заведения на территории стран СНГ.
Требования к оформлению не зависят от того, по какому предмету написана контрольная или курсовая. На титульной странице меняется только название предмета, а все остальные сведения можно сохранить. Эти же правила распространяются на разные специальности.
Колонтитул в разделе
Откройте документ.
Шаг 1. Заходим в режим «Колонтитулы»:
Способ первый. Щелкаем ЛМ в верхней части титульного листа:
Способ второй. Лента Вставка → группа команд Колонтитулы → команда Верхний колонтитул → выбор готового колонтитула из списка Встроенных колонтитулов (Урок 38):
Мне лично нравиться способ первый.
Как только в зашли в режим «Колонтитулы», сразу активизировалась лента «Конструктор» для работы с колонтитулами.
Шаг 2. Набираем текст. Например, название организации «Рога и копыта». Получаем такую картину:
То есть название организации в виде колонтитула размножилась по всем страницам документа. Для лучшего понимания я сделала просмотр одновременно двух страниц.
Давайте забудем про два первых шага и начнем жизнь сначала. Удалим из верхнего колонтитула надпись «Рога и копыта».
Шаг 1. Переходим в верхний колонтитул второго раздела
Шаг 2. Отменяем режим «Как в предыдущем разделе» (лента Конструктор → группа команд Переходы → щёлкаем ЛМ по команде Как в предыдущем разделе)
Для надежности показываю местоположение команды «Как в предыдущем разделе» в полноэкранном режиме:
Как только мы отжали кнопку «Как в предыдущем разделе», появилось окно:
Шаг 3. Нажимаем «Да» и смотрим, что получилось.
Шаг 4. Открываем рабочую область «Стили» (лента Главная → группа команд Стили → кнопка группы)
Обращаем внимание на пару моментов:
- На горизонтальной линейке имеются в наличии два «крючка», что говорит о том, что в стиле колонтитулов имеются табуляторы (см. Урок 2)
- В перечне стилей появилось два стиля «Верхний колонтитул» и «Нижний колонтитул». Вспоминаем Урок 13 и Урок 15 и делаем вывод, что перед нами появились встроенные стили. Эти стили только загромождают перечень стилей. Немного позже я покажу вам, как сделать так ,чтобы стили колонтитулов никогда не появлялись.
Подведите курсор к имени стиля «Верхний колонтитул» в рабочем окне «Стили» и вы увидите окно с характеристиками стиля:
Посмотрите на горизонтальную линейку и убедитесь, что позиция первого табулятора 8,25 см, а второго — 16,5 см. С выравниванием табуляторов разберемся на одном из уроков
А я хочу обратить ваше внимание на слово «Приоритет» в окне характеристики стиля «Верхний колонтитул». Сделайте отметочку на память: когда будем разбирать управление стилями — посмотрим, что такое приоритет
Эта характеристика стиля заложена в программе по умолчанию. Но мы всегда сможем изменить стиль и обновить его (урок 7, урок 11, урок 12).
А теперь повторим шаги, но для нижнего колонтитула:
Шаг 1. Переходим в нижний колонтитул второго раздела
Шаг 2. Отменяем режим «Как в предыдущем разделе» (лента Конструктор → группа команд Переходы → щёлкаем ЛМ по команде Как в предыдущем разделе)
Шаг 3. Нажимаем «Да» в ответ на вопрос «Вы хотите удалить этот колонтитул и использовать колонтитул предыдущего раздела?»
| Понять и запомнить! | 1. Первый раздел состоит из одной страницы
2. Мы задали свои колонтитулы для первого раздела 3. Эти колонтитулы не будут повторяться на следующих страницах, сколько бы разделов мы с вами не создали |
Структура титульного листа
- наименование министерства;
- наименование учебного заведения;
- наименование факультета;
- наименование кафедры, на которой выполнена курсовая работа;
- наименование курсовой работы;
- вид работы;
- фамилию, инициалы студента-исполнителя;
- фамилию, инициалы научного руководителя и консультанта, их ученые степени и ученые звания, если их нет, то пишется должность;
- город и год выполнения дипломной работы
Требования к оформлению для титульного листа курсовой работы
- Шрифт: Times New Roman, кегль равен 14.
- Междустрочный интервал на титульном листе курсовой одинарный.
- Выравнивание общей информации происходит по центру.
- «Курсовая работа» делается 24 кеглем и полужирным начертанием.
- Информации о Ф,И,О, студента и преподавателе выравнивается по правому краю.
- Поля: правое поле равно 1 см, верхнее – 2 см, нижнее – 2 см , верхнее – 3 см, левое – 3 см.
- Отступы в 2-3 строки присутствуют между кафедрой и названием «Курсовая работа», между темой и информацией об авторе (студенте), а преподавателе, городом и город.
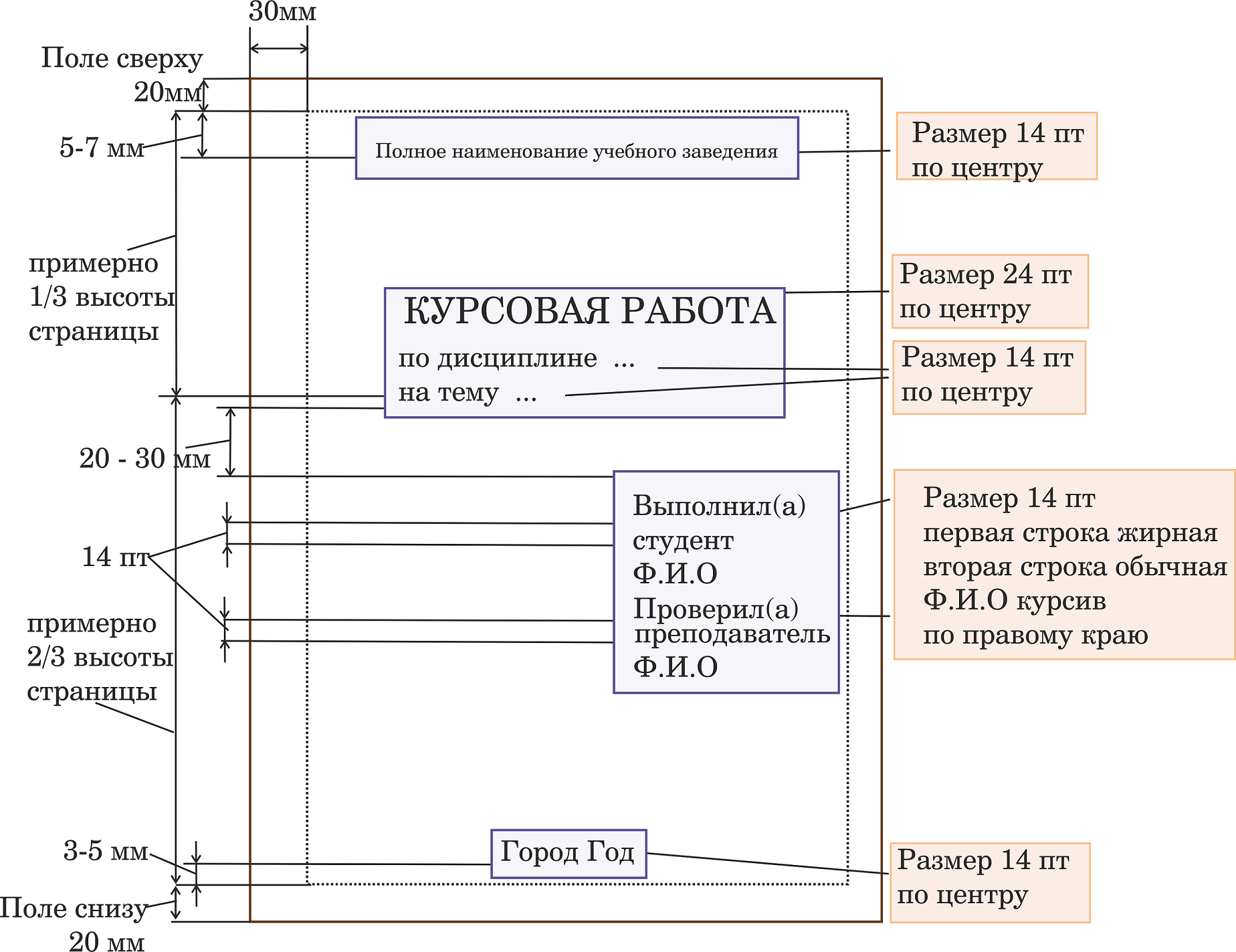
Как правильно оформить титульный лист курсовой работы по ГОСТу
Для правильной подготовки титульного листа курсовой работы необходимо соблюдать параметры, установленные в ГОСТ 2.105-95; ГОСТ 7.32-200.
Поправки вносятся каждый год, поэтому важно найти актуальную информацию о конструкции титульного листа курсовой работы, а лучше спросить у вашего преподавателя актуальные требования
Итак, перечислим важные моменты, которые необходимо учитывать при заполнении титульного листа.
Шляпа курсовой работы должна быть правильно сконструирована и выровнена по центру. На самой первой строке листа заглавными буквами написана строка: «МИНИСТЕРСТВО ОБРАЗОВАНИЯ И НАУКИ РОССИЙСКОЙ ФЕДЕРАЦИИ ГОСУДАРСТВЕННОЕ ОБРАЗОВАТЕЛЬНОЕ УЧРЕЖДЕНИЕ ВЫСШЕГО ПРОФЕССИОНАЛЬНОГО ОБРАЗОВАНИЯ».
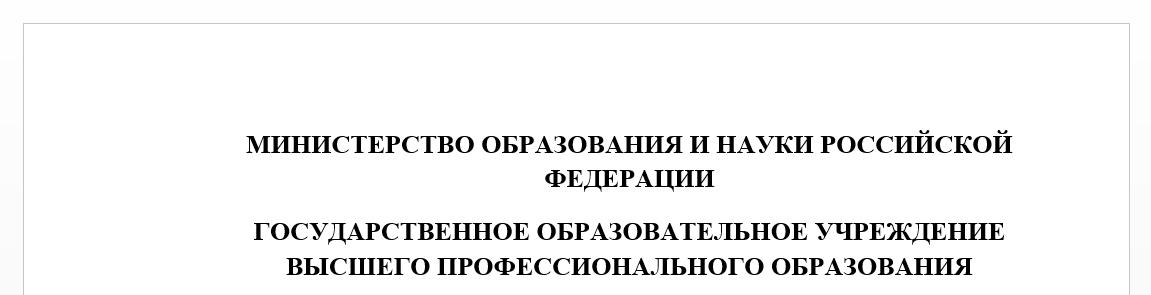
На следующей строчке ‒ полное название вашего университета.

На следующей строчке ‒ напишите название факультета

На следующей строчке ‒ название кафедры

Посередине пишется «Курсовая работа», а под ней ‒ название темы заглавными буквами.

Сделайте отступ в 1-2 пустых строки.
- Теперь вам нужно заполнить данные о проверяющем. Под строчкой «Научный руководитель» укажите ученую степень, звание и должность преподавателя, а ниже ‒ ФИО.
- С правого края напротив данных о научруку должны быть указаны данные студента. После заголовка «Выполнил» добавьте информацию о себе.
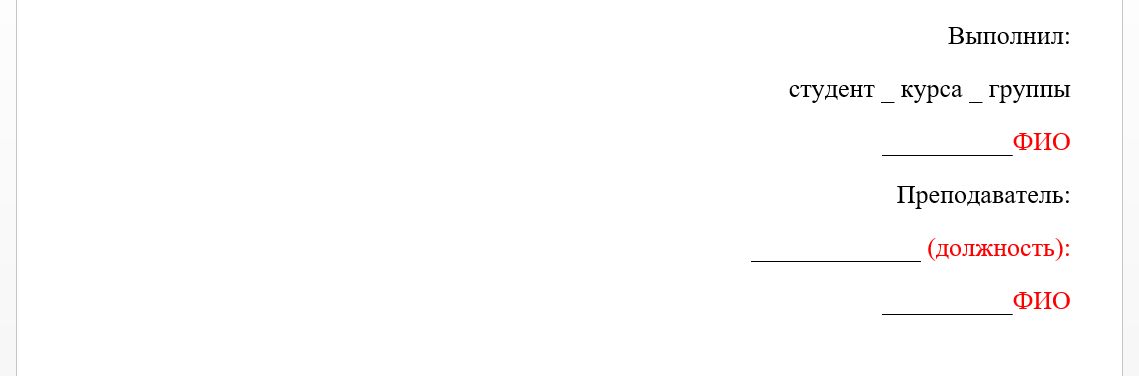
В самом низу по середине (центру) указывается название города и год написания курсовой работы.