Обмен сообщениями
Содержание:
- Сессия под ключ для студентов «ЮУрГУ». Помощь, ответы на тесты. Вход в личный кабинет edu.susu.ru
- Краткая инструкция
- Подробная инструкция
- Вопрос-ответ
- ЛК абитуриента
- Подробная инструкция
- Информация о ВУЗе
- Подробная инструкция
- Регистрация личного кабинета и вход в аккаунт
- Личный кабинет сотрудника ЮУрГУ
- Возможности
Сессия под ключ для студентов «ЮУрГУ». Помощь, ответы на тесты. Вход в личный кабинет edu.susu.ru
ЮУрГУ был образован в 1943 году на базе эвакуированного из Сталинграда института инженерного военного профиля для обеспечения техническими кадрами оборонных производств. Сегодня ЮУрГУ – это современный вуз, который обеспечивает высокий уровень образования как по фундаментальным, техническим, экономическим, так и по медицинским и гуманитарным направлениям. ЮУрГУ имеет высокие рейтинги по разным позициям среди российских вузов. Работодатели дают высокую оценку и положительные отзывы о выпускниках Университета.
Подразделения ЮУрГУ:
Институты и факультеты:
- Архитектурно-строительный институт
- Высшая медико-биологическая школа
- Высшая школа экономики и управления
- Высшая школа электроники и компьютерных наук
- Политехнический институт
- Институт лингвистики и международных коммуникаций
- Институт спорта, туризма и сервиса
- Институт естественных и точных наук
- Институт социально-гуманитарных наук
- Юридический институт
Дистанционное обучение в Университете организовано с использованием современных информационных технологий и качественных образовательных платформ.
Раздел «Абитуриенту» официального сайта ЮУрГУ содержит информацию о том, как поступить. Там же можно узнать количество бюджетных мест, стоимость коммерческого обучения и проходные баллы прошлых лет на разные направления.
Специальности на дистанционном обучении:
НАПРАВЛЕНИЯ БАКАЛАВРИАТА:
- Экономика (Профиль «Финансы и кредит»)
- Государственное и муниципальное управление
- Юриспруденция (Профиль «Гражданско-правовой»)
- Менеджмент (Профиль «Финансовый менеджмент»)
- Педагогическое образование (Профиль «Педагогика и психология»)
- Строительство (Профиль «Промышленное и гражданское строительство»)
НАПРАВЛЕНИЯ МАГИСТРАТУРЫ:
- Экономика (Профиль «Управление финансами»)
- Государственное и муниципальное управление (Профиль «Управление государственными и муниципальными финансами»)
- Юриспруденция (Профиль «Гражданское право»)
ДОПОЛНИТЕЛЬНОЕ ОБРАЗОВАНИЕ:
- Управление государственными и муниципальными закупками
- Закупки товаров, работ и услуг отдельными видами юридических лиц
- Техносферная безопасность
- Психология
Сопровождение дистанционного обучения:
Если вы беспокоитесь за то, сможете ли своевременно пройти промежуточную внутрисеместровую аттестацию, сдать сессию, подготовить отчет о практике, написать выпускную работу, то помощь специалистов сайта uchebnoe.ru будет для вас незаменима. Профессиональная организация работы по сопровождению дистанционного обучения командой uchebnoe.ru – это ваше спокойствие и позитивный настрой на учёбу.
Краткая инструкция
-
На странице курса выберите нужный тест, щелкнув по его названию-ссылке.
-
В открывшемся окне под описанием теста нажмите ссылку, указывающую на количество имеющихся попыток прохождения теста. Эта ссылка появляется только при наличии хотя бы одной попытки тестирования.
-
На загрузившейся странице с отчетом о результатах тестирования просмотрите характеристики всех имеющихся попыток прохождения теста:
- − список пользователей, прошедших тестирование,
- − даты и время начала и окончания тестирования,
- − затраченное время на прохождение каждой попытки,
- − полученные оценки за тест;
- − баллы, полученные за каждый вопрос теста.
-
Для просмотра конкретной попытки тестирования пользователя, нажмите на ссылку «Просмотр попытки» под его Ф.И.О. На загрузившейся странице просмотра попытки можно
- − просмотреть все ответы испытуемого с указанием – верно, неверно или частично правильно был дан ответ, полученные баллы, историю ответов (все действия пользователя при выполнении каждого задания),
- − отредактировать как само задание, так и варианты ответов, нажав на пиктограмму в виде шестеренки;
- − добавить комментарий к ответу тестируемого на конкретное задание, а также переопределить балл за задание.
-
Помимо просмотра попыток тестирования на странице отчета имеется возможность:
- − упорядочить оценки пользователей по убыванию или возрастанию, попытки тестирования – по дате, затраченному времени, состоянию (завершено/не завершено/в процессе) и т.д.
- − скачать и сохранить табличные данные;
- − удалить выбранные попытки тестирования;
- − переоценить выбранные отдельные попытки тестирования либо все имеющиеся попытки. Эта процедура используется при необходимости пересчитать все баллы за тест после внесения исправлений в одно или несколько заданий в Банке вопросов.
-
Проанализируйте столбчатую диаграмму распределения результатов тестирования, расположенную под таблицей с данными. Сделайте вывод о степени сложности вашего теста.
Подробная инструкция
Если вы забыли свой пароль, нажмите на большую красную кнопку «Забыл/потерял пароль. Что делать?»

- На открывшейся странице личного кабинета вы видите (слева направо, сверху вниз):
- Левую панель управления с перечнем ваших курсов и модулем «Задания на проверку», который отображает задания, требующие проверки;
- Левую панель можно скрыть, кликннув на кнопку с тремя полосками в верхнем левом углу;
- Сверху расположено выпадающее меню «Помощь», в котором находится ссылка на инструкции для преподавателя по работе в учебном портале;
- В верхнем правом углу — значки «Уведомления» и «Сообщения», которые будут подсвечены красным в случае появления уведомлений и сообщений;
- Ваши ФИО и стрелочку выпадающего меню, которое дает доступ к настройкам личного профиля в портале;
- В центре страницы располагаются блоки, которые вы можете добавлять, удалять и перемещать в соответствии со своими потребностями.
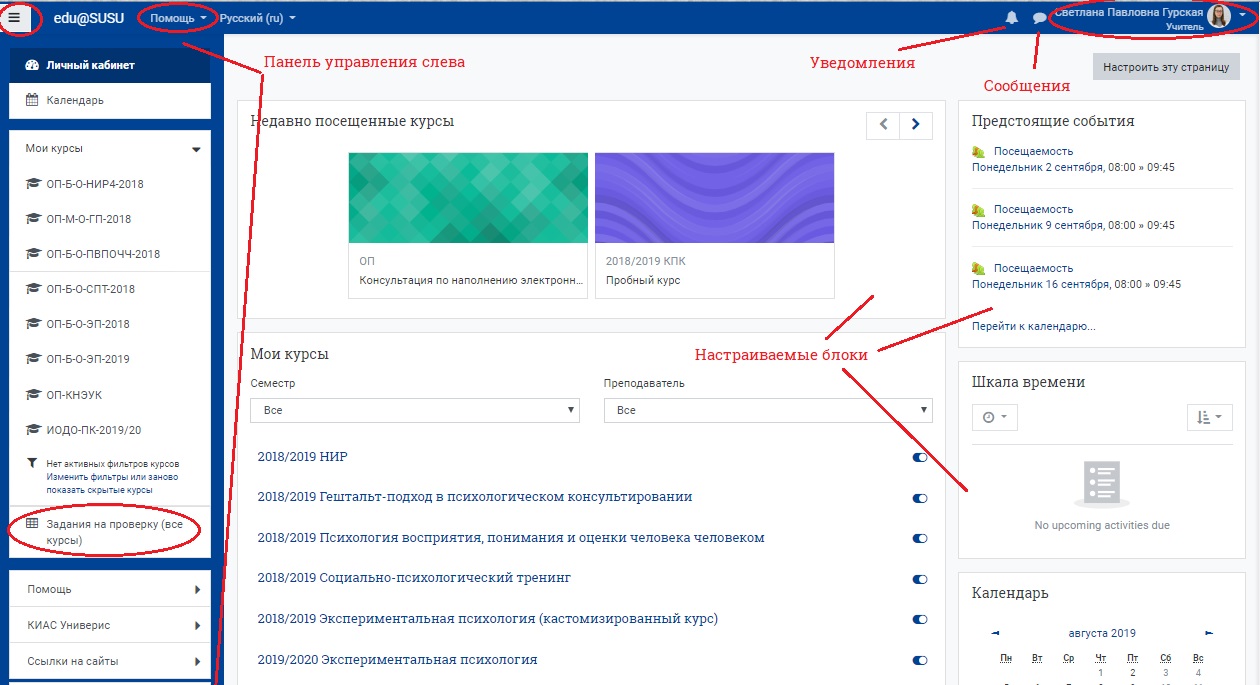
- Блок «Мои курсы» и на странице личного кабинета, и в левой панели управления по умолчанию показывает все ваши курсы за все годы работы в Электронном ЮУрГУ.
На это указывает подсказка в левой панели под списком курсов: «Нет активных фильтров курсов». А также — слово «Все» в выпадающих списках «Семестр» и «Преподаватель» в блоке «Мои курсы» на странице личного кабинета.
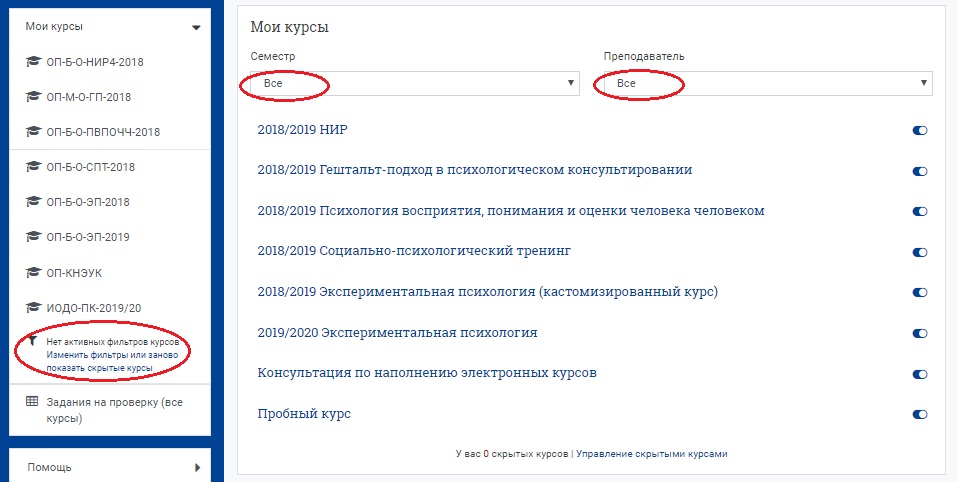
Чтобы настроить отображение курсов за текущий семестр, перейдите на страницу личного кабинета, в блоке «Мои курсы» в выпадающем меню «Семестр» выберите нужный семестр. Обновите страницу.
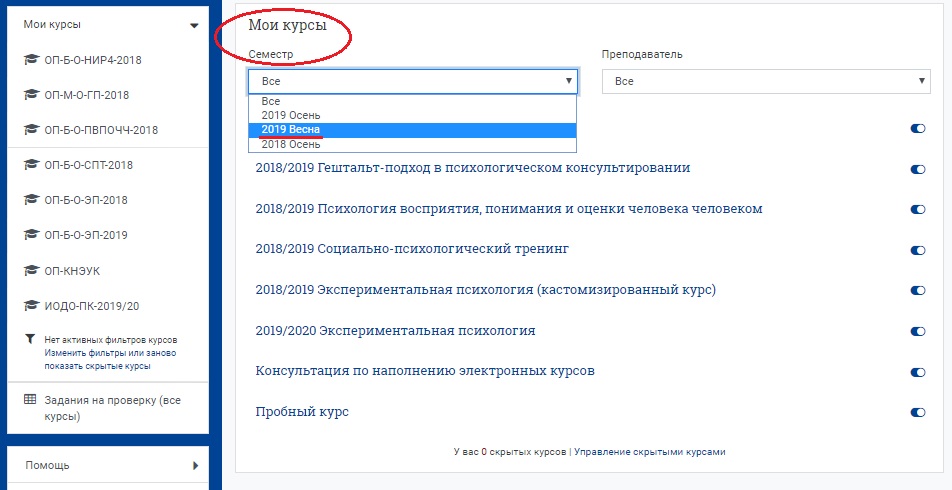
После этого вы увидите, что и на странице личного кабинета, и в левой панели отображаются только те курсы, которые идут в выбранном вами семестре. В левой панели под списком курса появляется подсказка: «Активные фильты курсов: Семестр».
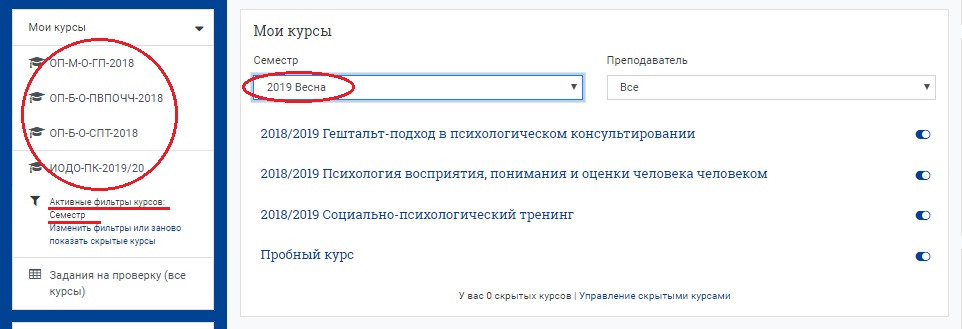
Чтобы вернуть отображение всех курсов, пройдите на страницу личного кабинета и в блоке «Мои курсы», в выпадающем поле «Семестр» выберите «Все». Обновите страницу.
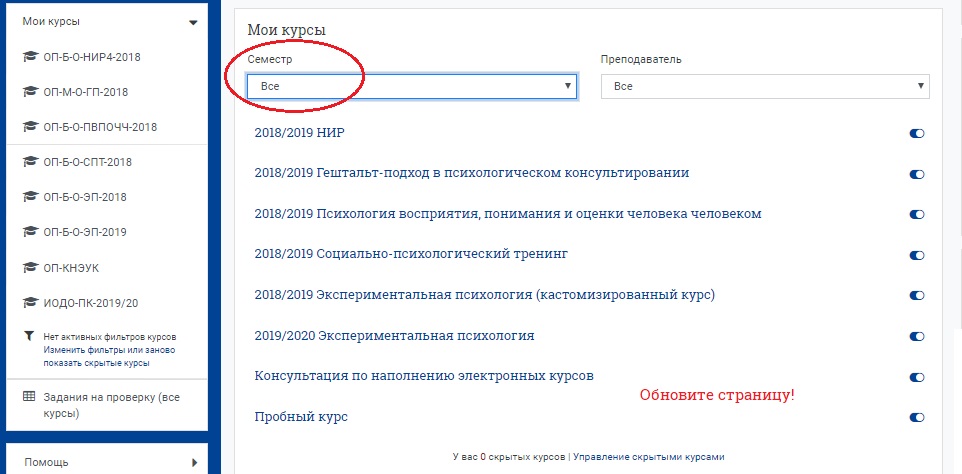
Чтобы отфильтровать курсы в соответствии с коллегами, с которыми вы совместно работаете над электронными курсами, осуществите аналогичные действия, применяя фильтр «Преподаватель» в блоке «Мои курсы».
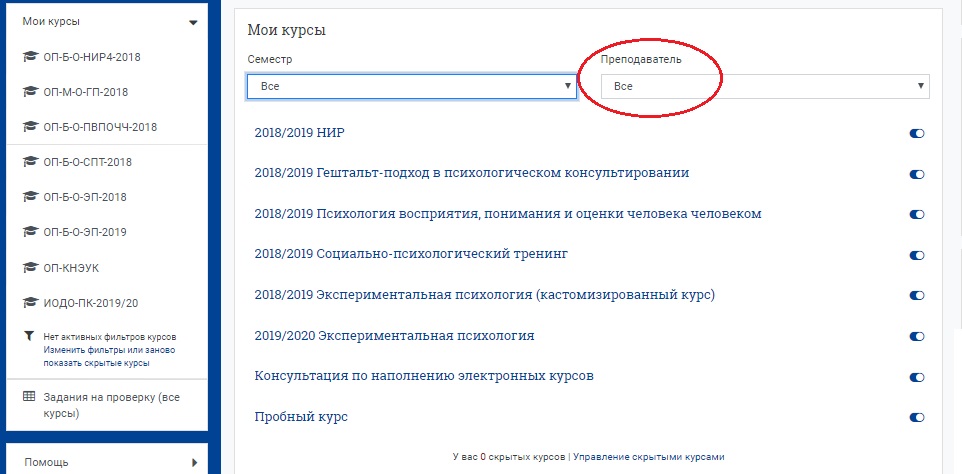
- Чтобы настроить отображение блоков на странице личного кабинета, в верхнем правом углу под своими ФИО нажмите кнопку «Настроить эту страницу».
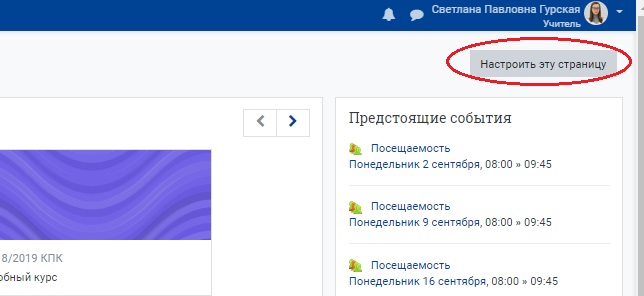
- Удалите, добавьте, расположите нужные блоки на странице с помощью меню «Настройки» (шестеренка) к каждому блоку.
Чтобы удалить ненужный блок, в верхней правой части данного блока нажать не шестеренку и выбрать пункт меню «Удалить блок…»
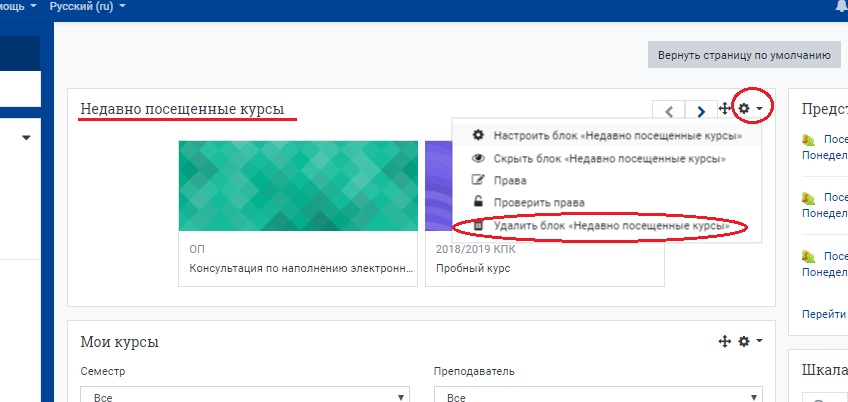
Чтобы добавить нужный блок, необходимо в нижней части левой панели управления нажать на кнопку «Добавить блок».
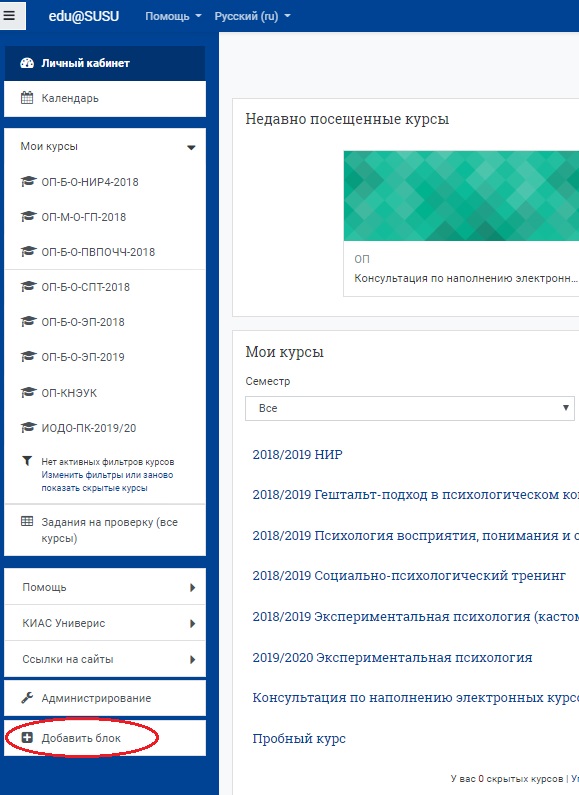
В появившемся окне кликните по названию нужного блока,
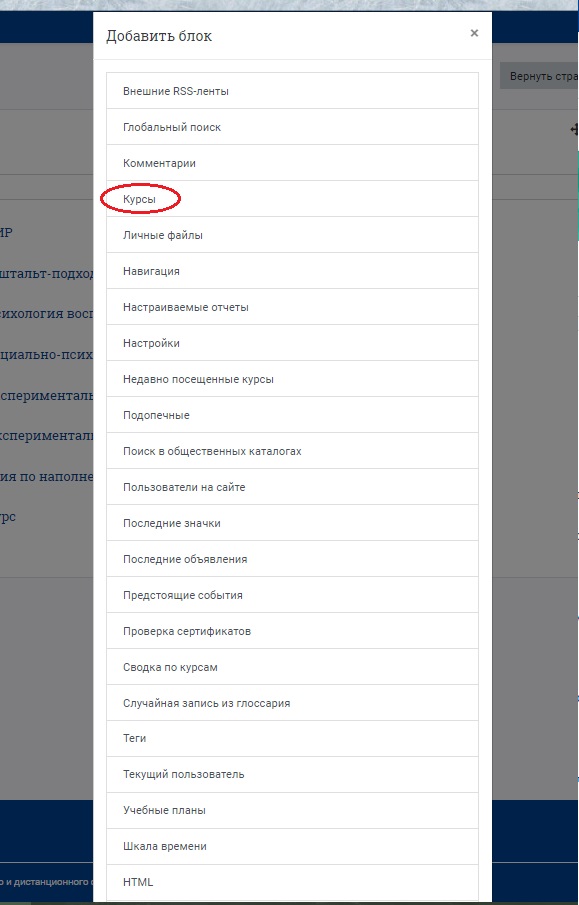
Нужный блок появится в правой нижней части страницы.
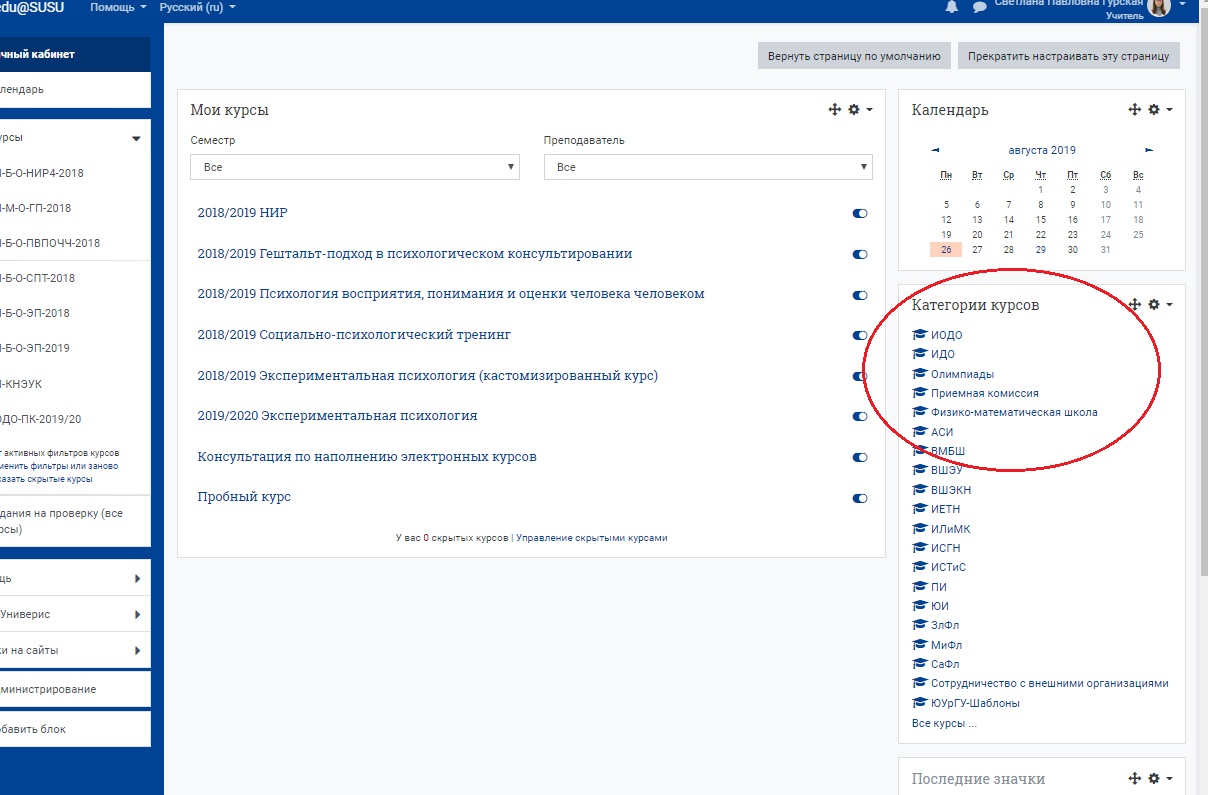
Если блок вам не виден, пролистайте страницу вниз.
Чтобы переместить блок из правой части в центральную или наоборот, нажмите на крестик в нужном вам блоке и, удерживая левую кнопку мыши, перетащите блок в нужную позицию.
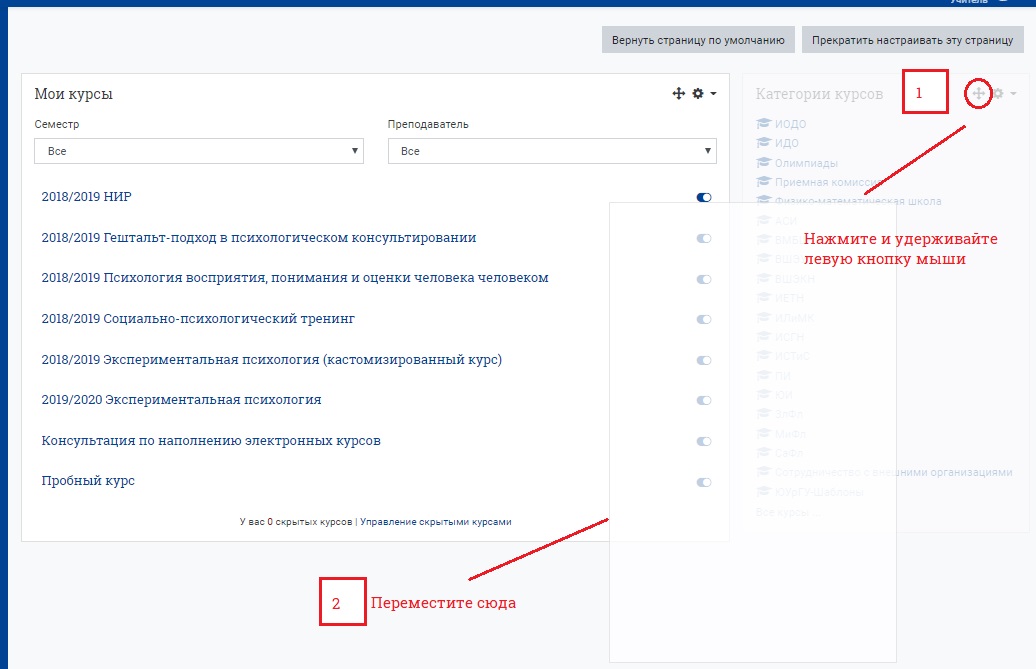
- После внесенных изменений в верхнем правом углу нажмите на кнопку «Прекратить настраивать эту страницу».
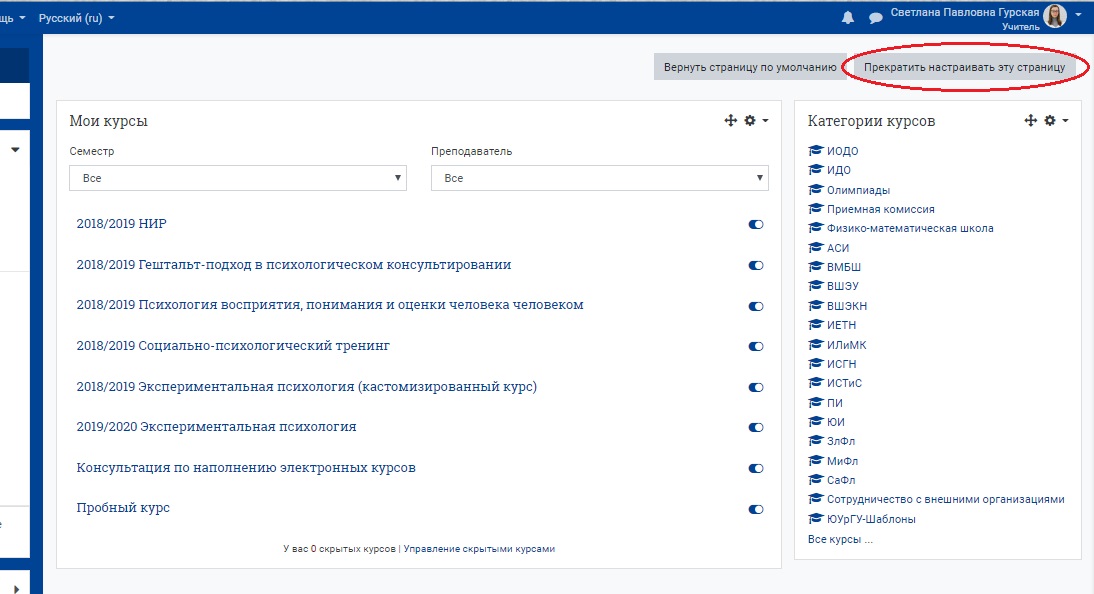
Если при настройке страницы вы ошиблись и хотите вернуть ее первоначальный вид, сначала нажмите на кнопку «Настроить эту страницу», а затем — на кнопку «Вернуть страницу по умолчанию».
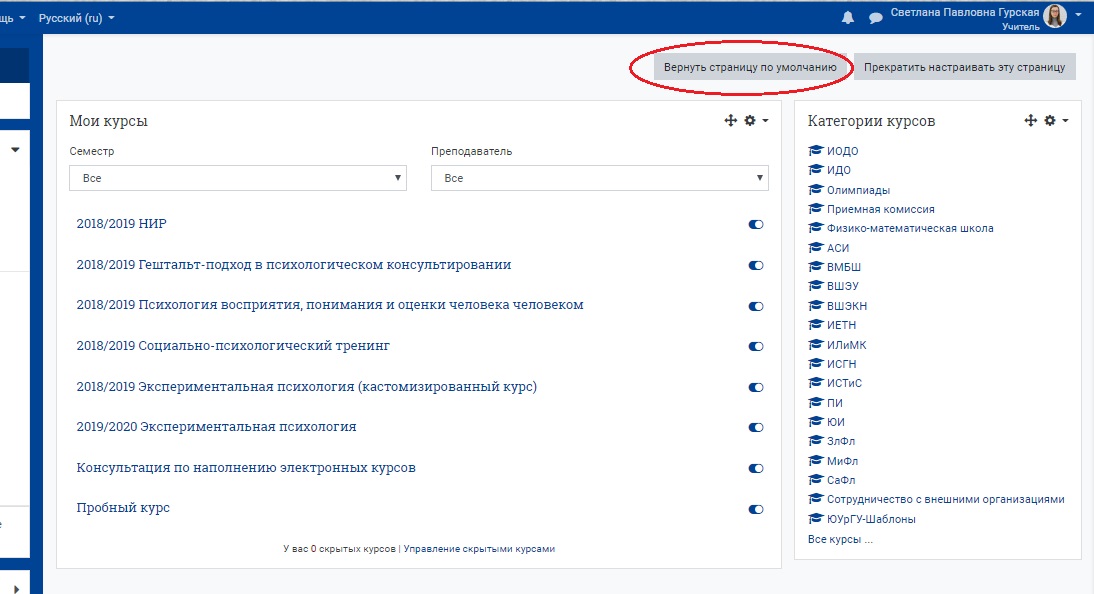
Вопрос-ответ
Что делать, если не получается войти в ЛК студента?
Попробуйте восстановить доступ к ЛК, используя выше приведенную инструкцию. Если ничего не получается, напишите в техническую поддержку портала. Обязательно укажите свой логин, факультет, группу, Ф. И. О. Вставьте в письмо скриншот с ошибкой, которая появляется при попытке входа. Также опишите, что привело к указанной проблеме.
Можно ли использовать систему дистанционного образования на мобильном телефоне?
Да. Просто скачайте специальное приложение для смартфона, где авторизуйтесь с помощью своего логина и пароля. Для телефонов с ОС iOS – https://apps.apple.com/app/moodle-mobile/id633359593, Android – https://play.google.com/store/apps/details?id=com.moodle.moodlemobile.
ЛК абитуриента
ЮУрГУ разработал специальную онлайн-платформу для абитуриентов. Для входа в ЛК выполните следующее:
Абитуриенты прошлых годов учтите, что для входа в ЛК необходимо использовать новые авторизационные данные.
Восстановление доступа
При потере логина или пароля от ЛК для восстановления доступа в систему придерживайтесь следующей инструкции:
- Нажмите «Забыли логин или пароль?» на странице, где происходит авторизация в системе.
- В соответствующей строчке укажите адрес электронной почты. Введите код с картинки и кликните «Ок».
- На электронный адрес абитуриента придет письмо, содержащее инструкции для возобновления доступа в ЛК.
Подробная инструкция
Отправка личных сообщений в системе Moodle возможна несколькими способами.
Способ №1
-
Кликните на значок сообщения, который находится справа в верхней панели учебного портала.
-
Найдите пользователя, которому хотите отправить сообщение, набрав его фамилию в отведенное для этого поле и нажав кнопку «Поиск» (лупа) или нажав клавишу «Enter» на клавиатуре.
Обратите внимание, что система осуществляет поиск из числа пользователей в ваших контактах и на ваших курсах
-
Кликнув на ФИО нужного пользователя, вы сразу же попадаете в диалог с ним. В диалоге отображается история сообщений, а также в самом низу страницы — поле для ввода текста.
-
Введите текст сообщения в отведенное для этого поле и нажмите кнопку «Отправить сообщение».
Если в настройках вы выбрали опцию «Использовать Enter для отправки», то после набора сообщения нажмите клавишу «Enter» — сообщение тут же будет отправлено.
Способ №2
-
Зайдите на главную страницу нужного вам курса (щелкнув по названию курса в списке доступных курсов на странице личного кабинета или в левой панели).
-
На странице курса в левой панели выберите пункт «Участники».
-
Среди участников найдите нужного пользователя, кликните на его ФИО или изображение.
Если вы хотите отправить одинаковое сообщение нескольким пользователям одновременно, поставьте галочки напротив их ФИО. Далее в меню, находящемся внизу под списком участников, в выпадающем списке «С выбранными пользователями…» выберите «Отправить сообщение».
В появившемся окне введите текст сообщения нажмите на кнопку «Отправить сообщение (нужное число) людям».
- Кликнув на ФИО нужного пользователя, вы попадете в его профиль. В профиле рядом с ФИО находится значок «Сообщение». Кликните на него, чтобы справа открылась панель диалога. Введите текст сообщения в отведенное для этого поле и нажмите кнопку «Отправить сообщение».
Информация о ВУЗе
Южно-Уральский Государственный университет — это самое крупное учреждение высшего образования в Челябинской области и одно из крупнейших по всей России. В 2000-х годах этот университет побил все российские рекорды по количеству обучающихся студентов. С 2010 года ко всем прочим титулам присоединился еще и статус национального исследовательского университета.
В структуру ЮУрГУ входят 10 институтов и высших школ, есть факультеты предвузовской подготовки и военного обучения.
История создания университета уходит своими корнями к временам Великой Отечественной войны. В этот период очень остро ощущалась нехватка квалифицированных кадров для работы на производстве. Для того чтобы получать необходимые кадры, в Челябинскую область был эвакуирован Сталинградский механический институт. Именно он и начал набор аспирантов. В 1942-1943 годах в нем обучалось уже около 400 студентов.
Так как после завершения Сталинградской битвы институт должен был вернуться, в Совет народных комиссаров стали поступать просьбы о формировании собственного института в Челябинске. В ноябре 1943 года разрешение на это было получено, сразу же начался набор студентов. Преподавателями стали выпускники Московских и Ленинградских ВУЗов, а также бывшие преподаватели ЧИМЭСХ и ЧГПИ. Днем рождения университета официально считается 15 ноября 1943 года.
Практически с самого создания университет вел активную научно-исследовательскую работу в области машиностроения, так как стране это было крайне необходимо. Еще большим спросом стали пользоваться специалисты, выпускаемые данным ВУЗом, в послевоенные годы. В этот период шло стремительное развитие машиностроения, металлургии, энергетики, проводилось массовое строительство. Это же продиктовало необходимость в создании новых факультетов.
Свое нынешнее название университет носит с 1997 года. При этом техническое направление сменилось на классическое. Сегодня университет располагает институтом открытого и дистанционного образования, факультетом довузовской подготовки и военного обучения.
Штат сотрудников университета превышает 2200 человек, одновременно в нем учится 28 000 студентов. Эффективность обучения обусловлена высоким качеством преподавательского состава, здесь преподают доктора и кандидаты наук, иностранные специалисты.
The following two tabs change content below.
Александр Малыгин
В 2015 году окончил факультет «Финансы и кредит» в НОУ ВПО «Институт Бизнеса и права» по специальности экономист. В настоящее время являюсь онлайн-консультантом на сайте cabinet-bank.ru и с радостью готов Вас проконсультировать. (Страница автора)
Последние записи автора — Александр Малыгин
- Личный кабинет Прайм Тайм: вход в аккаунт, возможности профиля — 12.11.2021
- Как войти в личный кабинет на сайте «Поел и Доволен»: пошаговый алгоритм, преимущества компании — 12.11.2021
- Личный кабинет «Подорожник»: авторизация в аккаунте, возможности профиля — 12.11.2021
Подробная инструкция
Способ 1
- Перейдите в режим редактирования курса, кликнув на кнопку «Режим редактирования» в правом верхнем углу страницы, в одной строке с названием курса.
Система подсказывает, что нужно сделать:
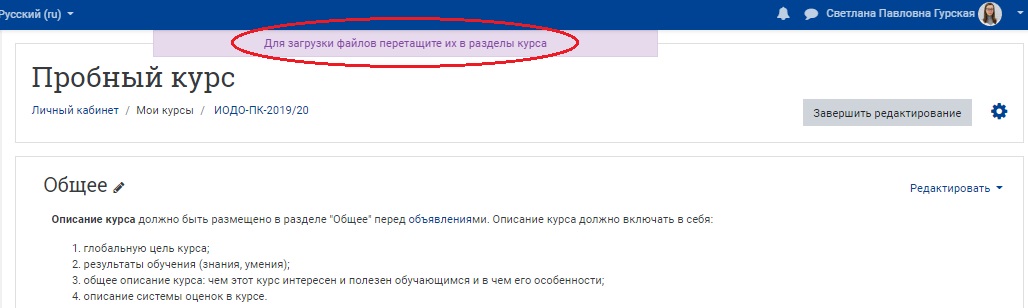
-
Перетащите файл в нужный раздел курса, удерживая левую кнопку мыши.
-
При необходимости отредактируйте настройки файла, кликнув на выпадающий список «Редактировать», расположенный справа в одной строке с названием файла.
В разделе «Общее» задайте название элемента, которое будет отображаться на главной странице курса. Введите описание при необходимости.
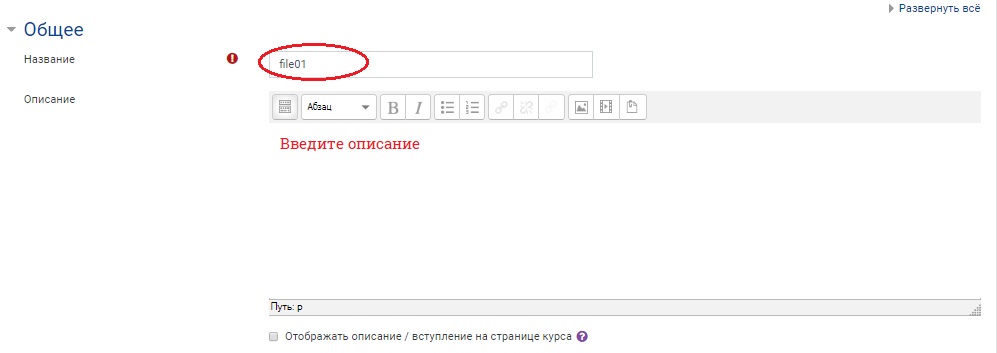
В разделе «Внешний вид» выберите способ отображения файла:
- «Принудительное скачивание» — если файл предназначен для скачивания и редактирования.
- «Во всплывающем окне» — если файл предназначен для ознакомления.
-
Сохраните изменения, нажав на одну из кнопок:
- «Сохранить и вернуться к курсу», чтобы после сохранения изменений перейти на главную страницу курса.
- «Сохранить и показать», чтобы после сохранения изменений перейти на страницу изменяемого элемента.
- На главной странице курса выйдите из режима редактирования, кликнув на кнопку «Завершить редактирование» в правом верхнем углу страницы, в одной строке с названием курса.
Способ 2
-
Перейдите в режим редактирования курса, кликнув на кнопку «Режим редактирования» в правом верхнем углу страницы, в одной строке с названием курса.
-
В нужном разделе курса нажмите на кнопку «Добавить элемент или ресурс».
-
В открывшемся окне выберите «Файл» и нажмите кнопку «Добавить».
-
Настройте файл:
В разделе «Общее» задайте название элемента, которое будет отображаться на главной странице курса. Введите описание при необходимости.
В разделе «Выберите файлы» загрузите файл или создайте папку для файлов.
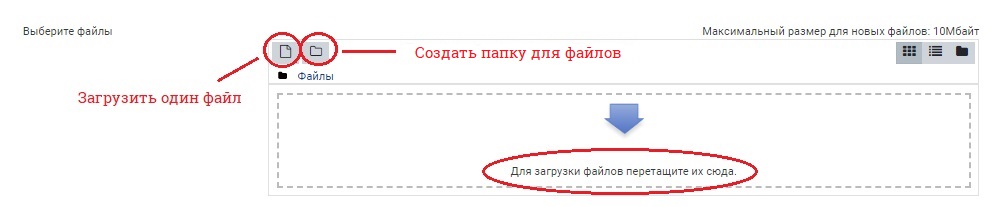
Способ 1: действуйте прямым перетаскиванием файла или папки (удерживая левую кнопку мыши) в поле для загрузки.
Способ 2: воспользуйтесь специальной кнопкой «Добавить…» с последующим выбором файла в компьютере.
После нажатия кнопки «Добавить…» (чтобы загрузить один файл) в открывшемся окне справа выберите «Загрузить файл»; в центре нажмите на кнопку «Выберите файл»; удалите свои ФИО из поля «Автор», если автором являетесь не вы; нажмите кнопку «Загрузить этот файл».
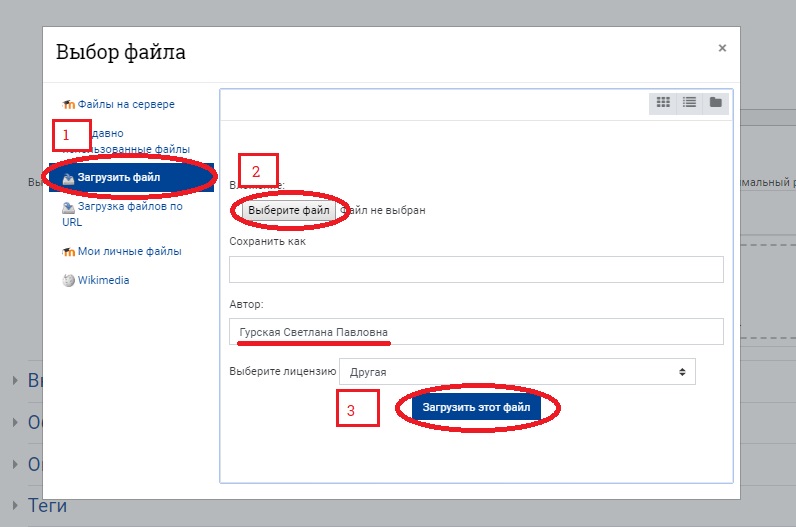
Чтобы добавить еще один файл, повторите процедуру.
В разделе «Внешний вид» выберите способ отображения файла:
- «Принудительное скачивание» — если файл предназначен для скачивания и редактирования.
- «Во всплывающем окне» — если файл предназначен для ознакомления.
-
Сохраните изменения, нажав на одну из кнопок:
- «Сохранить и вернуться к курсу», чтобы после сохранения изменений перейти на главную страницу курса.
- «Сохранить и показать», чтобы после сохранения изменений перейти на страницу изменяемого элемента.
- На главной странице курса выйдите из режима редактирования, кликнув на кнопку «Завершить редактирование» в правом верхнем углу страницы, в одной строке с названием курса.
Регистрация личного кабинета и вход в аккаунт
Для того чтобы зарегистрироваться и получить доступ в личный кабинет, необходимо взять данные для авторизации в деканате. Причем логин и пароль могут выдать только самому пользователю при личном визите. При обращении к ответственному сотруднику за регистрацией ЛК нужно иметь при себе паспорт.
Регистрация в личном кабинете происходит на официальном сайте ЮУрГУ по адресу https://univeris.susu.ru/student/Account/Login. Требуется заполнение всех полей и нажатие на клавишу «Вход». Если пользователь все ввел правильно, он сразу же попадает в личный кабинет.
Восстановление пароля происходит только после повторного визита в деканат и получения новых данных учетной записи.
Личный кабинет сотрудника ЮУрГУ
Для сотрудников ЮУрГУ существует свой отдельный персональный раздел для удаленного управления своим профилем на сайте. Чтобы войти в сервис ЛК сотрудника достаточно ввести в браузере этот адрес https://univeris.susu.ru/office/Main.aspx или перейти на данную вкладку с домашней страницы. Для просмотра содержимого требуется установка дополнительно ПО от Microsoft, скачать которое можно по предлагаемой ссылке.
По вопросам входа в Личный кабинет (студента, абитуриента, сотрудника и пр.) вы можете обратиться в службу тех. поддержки отправив сообщение на электронную почту univeris@susu.ru.
Вход в Личный кабинет студента ЮУрГУ
: https://univeris.susu.ru/student
Вход в Личный кабинет абитуриента ЮУрГУ
: https://univeris.susu.ru/abit
Вход в Личный кабинет сотрудника ЮУрГУ
: https://univeris.susu.ru/office
Download Premium WordPress Themes Free
Free Download WordPress Themes
Free Download WordPress Themes
Download Nulled WordPress Themes
free download udemy paid course
download huawei firmware
Download Premium WordPress Themes Free
free online course
Возможности
После входа в ЛК пользователю открывается множество полезных функций:
- Просмотр расписаний занятий, списка запланированных лекций и мероприятий. Поиск осуществляется по названию дисциплины, имени преподавателя (ответственного лица, куратора), номеру аудитории и прочим параметрам.
- Оплата услуг университета. Для выполнения платежа подойдет любая банковская карта.
- Получение доступа к электронной библиотеке университета.
- Просмотр последних новостей вуза, его истории и структуры.
- Получение доступа к бесплатной сети Wi-Fi в стенах университета.
- Обращение в службу технической поддержки для решения различных проблем.
В ЛК абитуриенты могут взаимодействовать с приемной комиссией – дистанционно передавать заявление на поступление и различные документы.